目次
概要
Vertica Management Console(以降、MCと記載します)は、Verticaデータベースの操作をするための統一されたインタフェースを提供するユーザーフレンドリーなパフォーマンス監視および管理ツールです。ブラウザを使用して、1つまたは複数のデータベースの監視や管理を行うことができます。
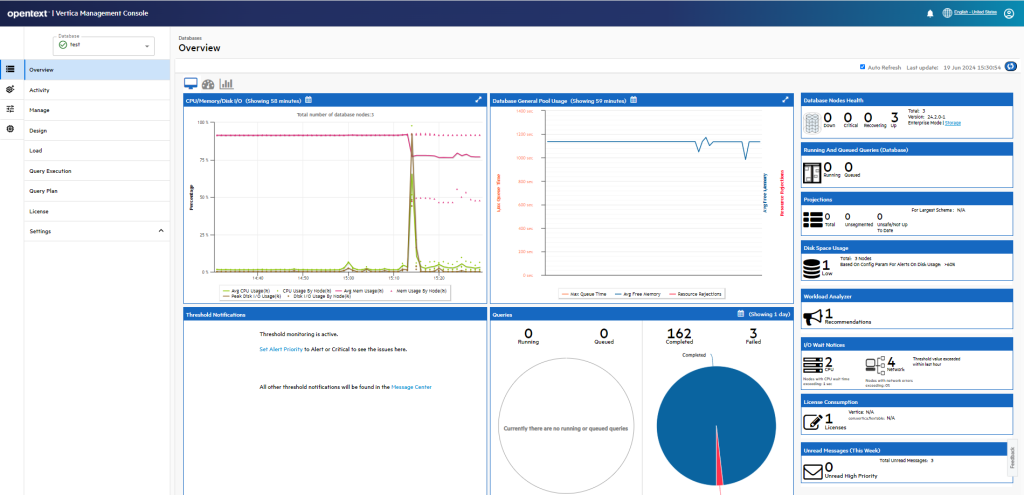
MCでは、以下の機能が提供されています。
データベースクラスタの作成
複数のVerticaデータベースを単一ポイントから集中管理
MCユーザに権限を付与する事での管理
データベースのパラメータとユーザ設定を動的に設定
リソースプールの設定
ライセンスの使用状況の監視
データベースクラスタに関する動的メトリック
リソースプールの監視
MC上のユーザ情報とアクティビティ
管理対象のすべてのデータベースのアラートの監視
クイックリンクを介したデータベースとクラスタの監視
複数のVerticaデータベースを単一ポイントのMCから集中監視
すべてのデータベースをMCにエクスポート、またはログ/クエリの詳細をファイルに出力
複数のVerticaデータベースを単一ポイントに集中的にインポート
ブラウザを介したMC関連のトラブルシューティング
admintoolsが提供するほとんどの機能をMCは提供します。
また、グラフやチャートによる監視機能といったadmintoolsにはない機能がMCには含まれています。
MCとadmintoolsの比較については、こちらをご参照ください。
MCのアーキテクチャ
アプリケーション/webサーバ
アプリケーションサーバは、MCのアプリケーションを提供します。
VerticaクラスタのノードとMC間の通信に使われるポート番号は5450番で、以下の機能に使われます。
MCエージェント
MCエージェントはVerticaサーバの内部的なデーモンプロセスで動作します。
MCエージェントは、MCサーバとVerticaクラスタ間、または各Verticaクラスタのノード間で通信が行われます。この時に使われるポート番号は5444番(デフォルト)です。
MCエージェントは、以下のような機能をMCに提供します。
admintoolsからのログレベルおよびVerticaのログファイルレポートします。
データベースの作成/起動/停止といった長い処理で使われる詳細なキャッシュ情報をブラウザで参照できるようにします。
データ収集や監視ユーティリティ、更新情報の通信などの変更を追跡し、MCに更新します。
すべてのクラスタノード間とMCはwebhookを利用し、クラスタの問題やノードのステータス、アラートなどの情報を自動共有します。
<参考情報>
MCのポート番号、エージェントのポート番号を変更する事が可能です。
変更方法についてはこちらをご参照ください。
MCの構成
MCは任意のサーバで動作させる事ができます。
必ずしもVerticaサーバ上で動作させる必要はありません。
以下にMCの構成例を記載します。
VerticaサーバとMCを同一のサーバで動作させる構成
以下の図は、VerticaサーバとMCサーバが1台のマシンで共存した場合のイメージ図です。  以下の図は、3台構成のVerticaクラスタの中の1台のデータベースサーバにMCサーバを共存させた場合のイメージ図です。
以下の図は、3台構成のVerticaクラスタの中の1台のデータベースサーバにMCサーバを共存させた場合のイメージ図です。 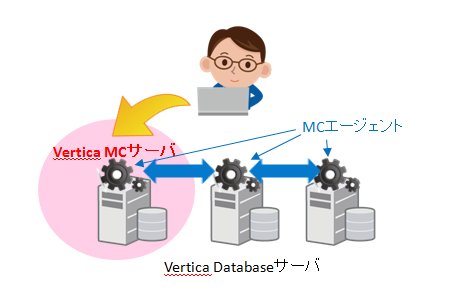
Verticaサーバとは別のサーバにMCを動作させる構成
以下の図は、3台構成のVerticaクラスタとは別にMCサーバ用のマシンを1台用意した場合のイメージ図です。 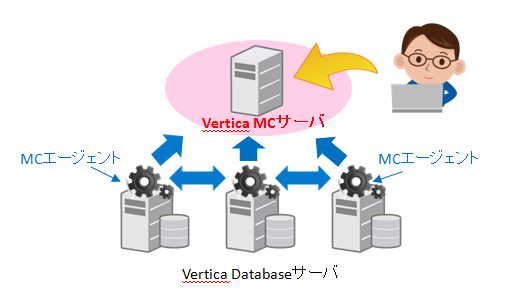
ハードウェア要件
MC 24.2のハードウェア要件は以下の通りです。
| 要件 | CPU | RAM | Disk Space |
|---|---|---|---|
| 最小 | 4-core | 4GB | 2GB |
| 推奨 | 8-core | 8GB | 2GB |
サポートOS
MCのOS要件は、VerticaサーバのOS要件と同じです。
VerticaサーバでサポートされるOS要件については以下をご参照ください。
サポートWebブラウザ
MCがサポートするWebブラウザは、以下の通りです。
| MCバージョン | サポートブラウザ |
|---|---|
| 24.2 | Firefox Chrome Microsoft Edge |
MCの互換性
MC 24.2は、サポートされているすべてのバージョンのVerticaサーバと互換性があります。
MCのセットアップ
今回は、1台構成のVerticaサーバにMCをインストールする事にします。
このサーバのOSは、RedHat Enterprise Linux 9 とし、testという名前のデータベースが既に作成されているものとします。 
MCのダウンロード
MCはvertica.comのポータルサイトからダウンロードする事ができます。
詳しいダウンロード手順は こちらをご覧ください。
MCのセットアップ
1. 以下の手順に従って、MCのRPMをインストールします。
|
1 2 3 4 5 6 7 8 9 10 11 12 13 14 15 16 17 18 19 20 21 22 23 24 25 26 27 28 29 30 31 32 33 34 35 36 37 38 39 |
# dnf install vertica-console-24.2.0-1.RHEL8.x86_64.rpm メタデータの期限切れの最終確認: 0:05:35 前の 2024年06月26日 10時52分02秒 に実施しました。 依存関係が解決しました。 ============================================================================================================================================================================================================================================= パッケージ アーキテクチャー バージョン リポジトリー サイズ ============================================================================================================================================================================================================================================= インストール: vertica-console x86_64 24.2.0-1 @commandline 581 M トランザクションの概要 ============================================================================================================================================================================================================================================= インストール 1 パッケージ 合計サイズ: 581 M インストール後のサイズ: 2.0 G これでよろしいですか? [y/N]: y パッケージのダウンロード: トランザクションを確認しています トランザクションの確認に成功しました。 トランザクションをテストしています トランザクションのテストに成功しました。 トランザクションを実行しています 準備中 : 1/1 scriptletの実行中: vertica-console-24.2.0-1.x86_64 1/1 [preinstall] Starting installation.... インストール中 : vertica-console-24.2.0-1.x86_64 1/1 scriptletの実行中: vertica-console-24.2.0-1.x86_64 1/1 [postinstall] Changing permissions of /opt/vconsole Starting the Vertica Management Console.... Created symlink /etc/systemd/system/multi-user.target.wants/vertica-consoled.service → /etc/systemd/system/vertica-consoled.service. Vertica Management console Started Successfully! 検証中 : vertica-console-24.2.0-1.x86_64 1/1 インストール済み: vertica-console-24.2.0-1.x86_64 完了しました! |
2.ブラウザからMCにアクセスします。
URLに、以下のアドレスを入力します。
※ホスト名には、お使いのMCサーバのホスト名またはIPアドレスを入力してください。
3. ライセンス許諾文を確認し、同意する場合は
「The End-user License Agreement Teams for my territory.」のチェックボックにチェックを入れます。
2つ目のチェックはMCのユーザー使用統計情報の収集と提供を許可するかの確認になります。
続けて、「Next」ボタンをクリックします。 
4. MCの設定を行います。
MC管理ユーザやパスワードなどの情報を入力します。
ここで入力する情報は以下の項目です。
| 番号 | 項目 | 説明 |
|---|---|---|
| 1 | Username | MC管理ユーザの名前を入力します。 |
| 2 | Password | MC管理ユーザのパスワードを入力します。(8文字以上、30文字以内の半角英数字記号) |
| 3 | Confirm password | 確認のため、もう1度パスワードを入力します。 |
| 4 | パスワードリセット時に使用します。 | |
| 5 | Unix group name | MC管理ユーザのOSグループ名を入力します。 |
| 6 | Home directory | MC管理ユーザのホームディレクトリを入力します。 |
| 7 | License directory | Verticaのライセンスファイルを格納するディレクトリを入力します。 Verticaのライセンスがお手元にない場合は、格納予定のディレクトリを入力します。 |
| 8 | Management Console port | MCのポート番号を入力します。 |
| 9 | Master Passphrase | MCの証明書のパスフレーズを入力します。デフォルトは"Use system auto generated"のチェックボックスにチェックが入っているため、自動生成されます。(20文字以上、32文字以内の半角英数字記号) |
今回は以下の画面の通り設定する事とします。
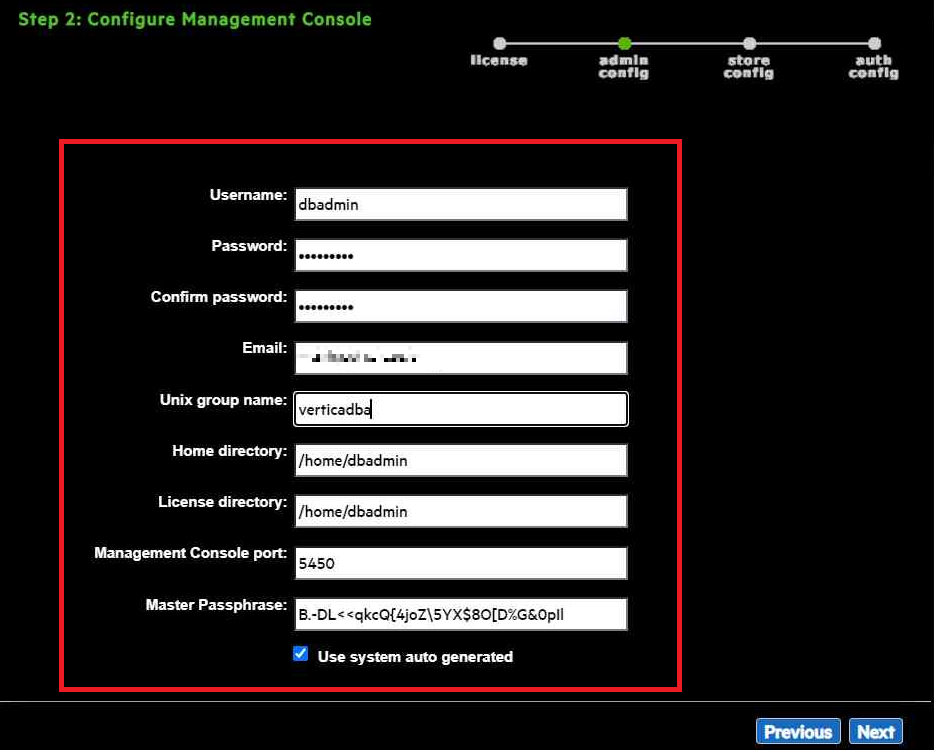 入力が終わったら、「Next」ボタンをクリックします。
入力が終わったら、「Next」ボタンをクリックします。
5. ストレージロケーションの設定を行います。 Verticaサーバのデータを格納するストレージ情報を入力します。ここで入力する情報は以下の項目です。
| 番号 | 項目 | 説明 |
|---|---|---|
| 1 | Catalog path | データベースのカタログ情報を格納するディレクトリパスを入力します。MCを使ってデータベースを作成する場合は、ここに入力したパスがカタログ用のディレクトリになります。後から変更する事も可能です。 |
| 2 | Data path | データベースのテーブルデータを格納するディレクトリパスを入力します。MCを使ってデータベースを作成する場合は、ここに入力したパスがデータ用のディレクトリになります。後から変更する事も可能です。 |
今回は以下の画面の通り設定する事とします。 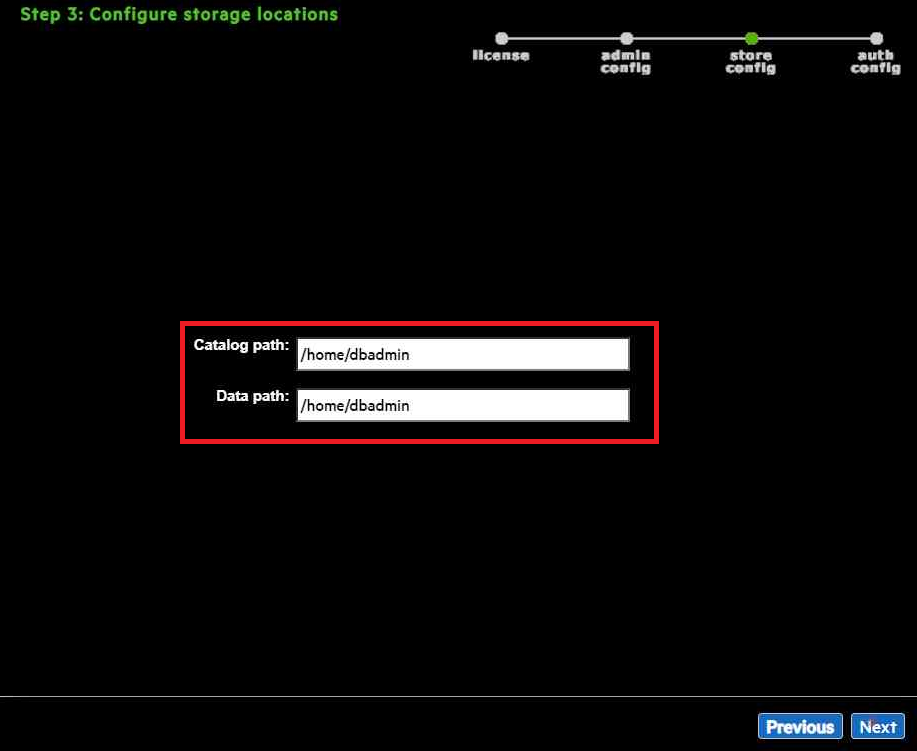 入力が終わったら、「Next」ボタンをクリックします。
入力が終わったら、「Next」ボタンをクリックします。
6. 認証の設定を行います。ここでは、認証方法としてMCで認証する方法を選択します。 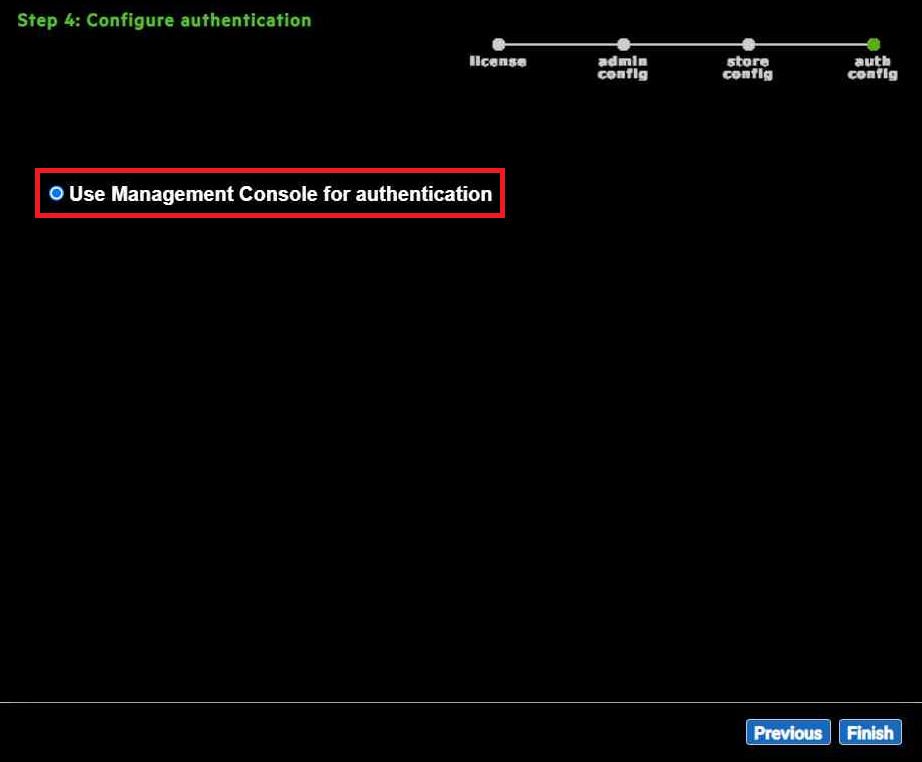 入力が終わったら、「Finish」ボタンをクリックします。
入力が終わったら、「Finish」ボタンをクリックします。
※次の画面が表示されるまで2~3分程度時間がかかる事があります。
7. MCにログインします。MCのログイン画面が表示されたら、ユーザ名とパスワードを入力して「Log in」ボタンをクリックします。 
8.Email gatewayが設定されていない旨を表すウィンドウと新機能を紹介するウィンドウが表示されます。
必要に応じて参照してください。「OK」をクリックして、ウィンドウを閉じます。 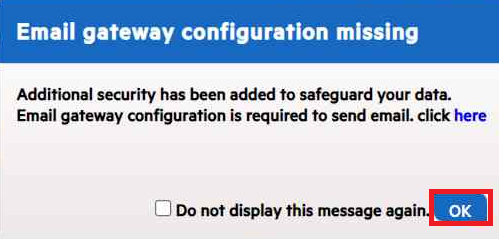
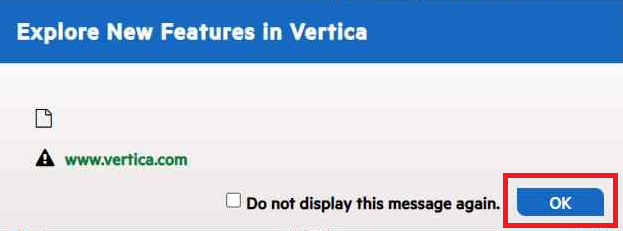
9. データベースをインポートします。
「▼」をクリックし「Import database」をクリックします。

10. データベースのIPアドレスを入力します。
モーダルウィンドウが表示されるため、「Vertica IP」にVerticaサーバのIPアドレスを入力します。
※指定するIPアドレスはVerticaを構成する際に使用したインターコネクトのIPアドレスを指定してください。
※複数台構成のVerticaサーバの場合は、複数台の中のどれか1台のIPアドレスを入力する事で残りのクラスタノードもインポートされます。 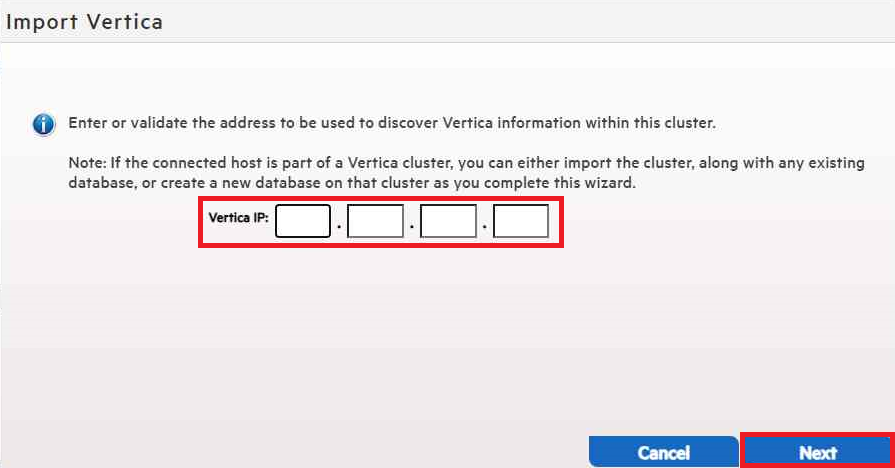 VerticaサーバのIPアドレスを入力したら「Next」ボタンをクリックします。
VerticaサーバのIPアドレスを入力したら「Next」ボタンをクリックします。
11. API Keyを入力します。
MCとVerticaサーバのエージェントがセキュアな通信をするために、APIキーを入力します。
APIキーはVerticaサーバ上の以下のパスにあります。
|
1 2 3 4 5 6 7 8 |
# cat /opt/vertica/config/apikeys.dat [ { "apikey": "sn7e8ZzqW4DFyGGRI/fPa6RVzWWeCxj7FUadhg", "app": "vertica", "level": "admin", "requestor": "master" } |
※apikeyと記載された文字列がAPIキーです。
この例の場合、「sn7e8ZzqW4DFyGGRI/fPa6RVzWWeCxj7FUadhg」がAPIキーです。 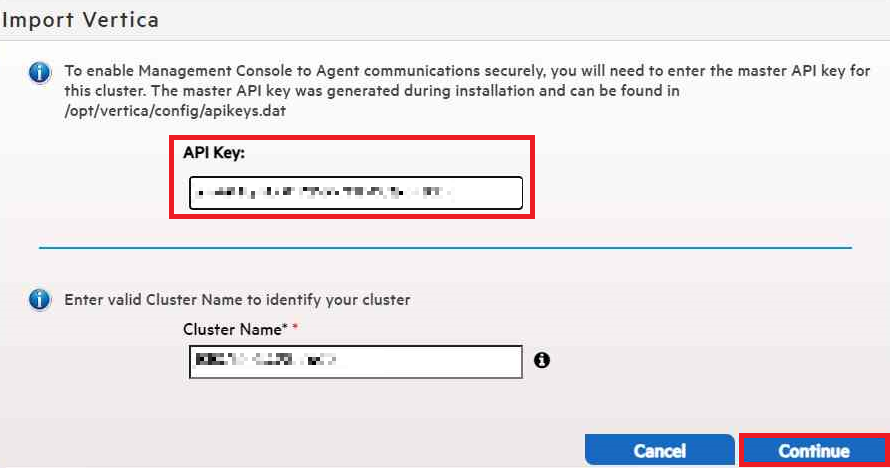 APIキーを入力したら「Continue」ボタンをクリックします。
APIキーを入力したら「Continue」ボタンをクリックします。
12.Verticaデータベースをインポートします。
ここまでの設定内容からMCがVerticaデータベースを検出し、ウィンドウに表示されます。
※複数のデータベースが表示された場合は、インポートしたいデータベースのチェックボックスにチェックを入れます。
UsernameとPasswordには、データベースの管理者ユーザの情報を入力します。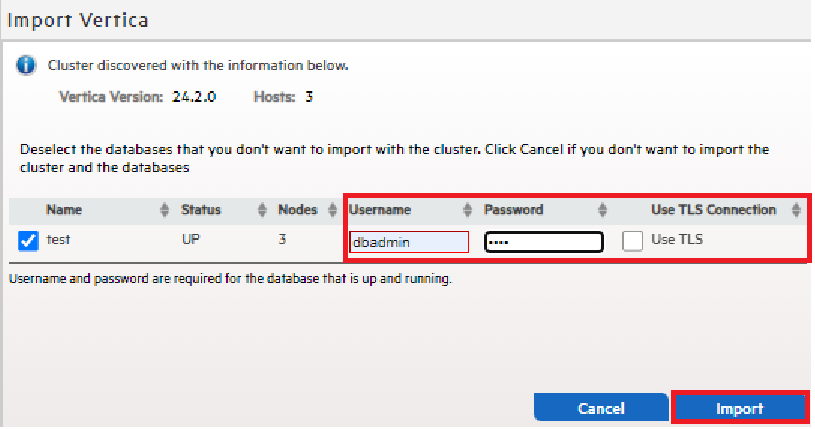 UsernameとPasswordを入力したら「Import」ボタンをクリックします。
UsernameとPasswordを入力したら「Import」ボタンをクリックします。
※TLSを使用する場合は、”Use TLS”のチェックボックスにチェックを入れてください。
インポートが正常に行われると、以下のような画面が表示されます。
「Done」をクリックします。 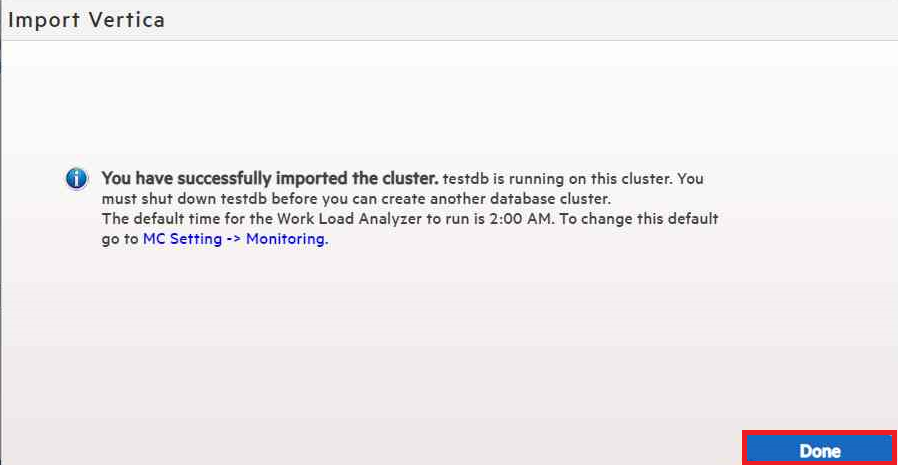
13. 表示された画面に3つのパネル(Infrastructure、Clusters、Databases)が表示されている事を確認します。
1番下に表示されているDatabasesのパネルをクリックします。 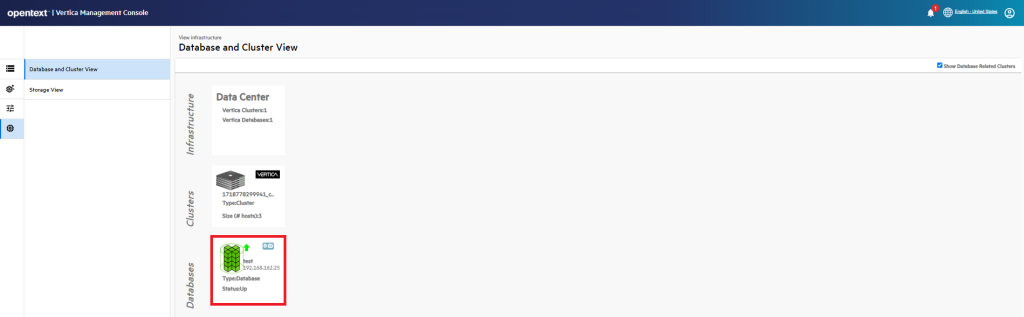
ウィンドウが表示されるため、「view」ボタンをクリックします。 
以下のようなオーバービュー画面が表示されたら、セットアップは完了です。
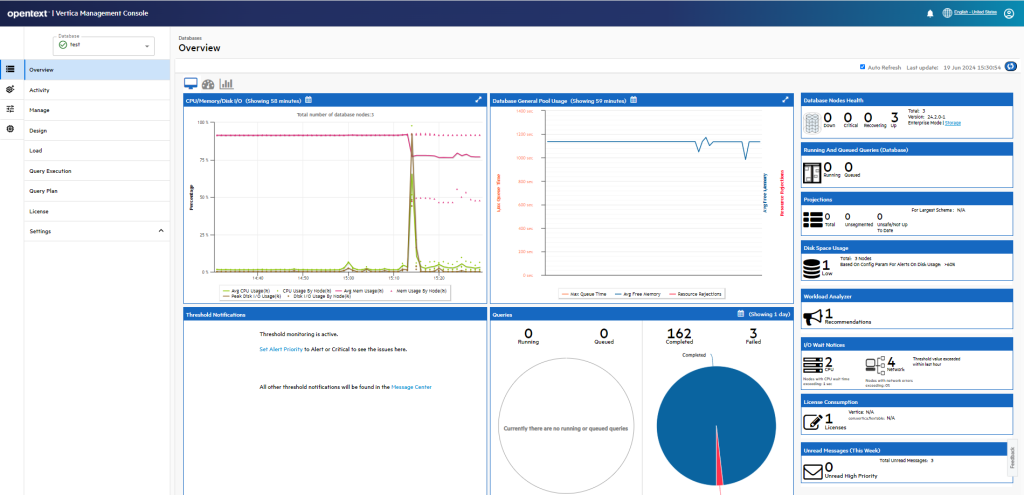
検証バージョンについて
この記事の内容はVertica 24.2で確認しています。
更新履歴
2024/06/27 Vertica 24.2のサポート情報、セットアップ手順に更新
2023/08/16 Vertica 23.3のサポート情報、セットアップ手順に更新
2022/10/06 MCプロセスの再起動コマンドを修正
2022/08/25 Vertica 12.0のサポート情報、セットアップ手順に更新
2021/09/15 Vertica 11.0のサポート情報、セットアップ手順に更新
2021/03/12 Vertica 10.1のサポート情報、セットアップ手順に更新
2020/06/11 Vertica 10.0のサポート情報、セットアップ手順に更新
2019/11/26 Vertica 9.3のサポート情報、セットアップ手順に更新
2015/12/11 本記事を公開


