目次
はじめに
よく、データベースサーバーのデータを使いなれた Microsoft Excel (以下、Excel) や Microsoft Access (以下、Access) で参照して、加工したいという要望をいただきます。VerticaもExcelやAccessからの接続をサポートしています。今回は、Verticaに対してExcelとAccessからの接続方法やデータ参照の方法を紹介します。「Excel」と「Access」からの接続手順
①「HPE Vertica Client Drivers and Tools for Windows」のインストール
まず、Windows用のVertica ODBCドライバをインストールします。ODBCドライバは「HPE Vertica Client Drivers and Tools for Windows」に含まれており、my.vertica.comより、ダウンロードができます。② ODBCの接続設定
1. Verticaデータベースに接続するために、Windowsの[コントロール パネル] > [管理ツール] > [データ ソース (ODBC)] からODBCの設定をおこないます。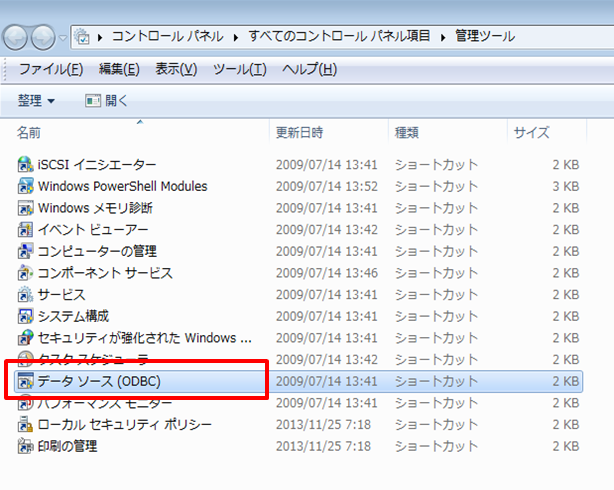
2. [ODBC データソース アドミニストレーター] 画面が表示されるので、[システム DSN]タブを選択し、[追加]ボタンをクリックします。
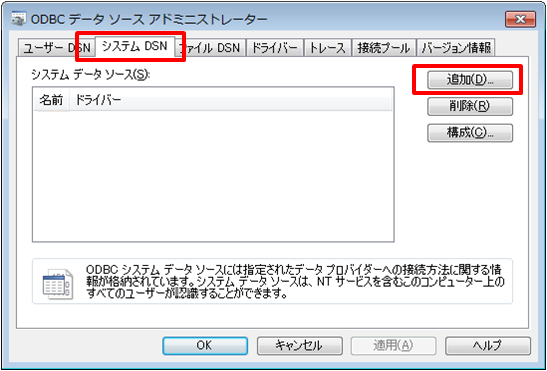
3. [データ ソースの新規作成] 画面より、[Vertica]のドライバを選択し、[完了]ボタンをクリックします。
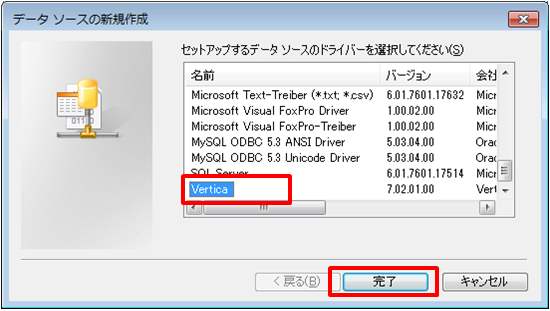
4. [HPE Vertica ODBC DSN Configuration] 画面より、[DSN name]、[Database]、[Server]、[User name]、[Password]を入力します。
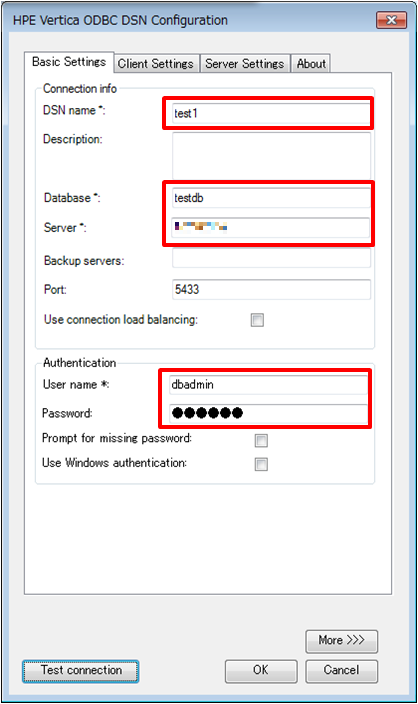
5. [Test connection]ボタンをクリックし、接続確認をおこないます。
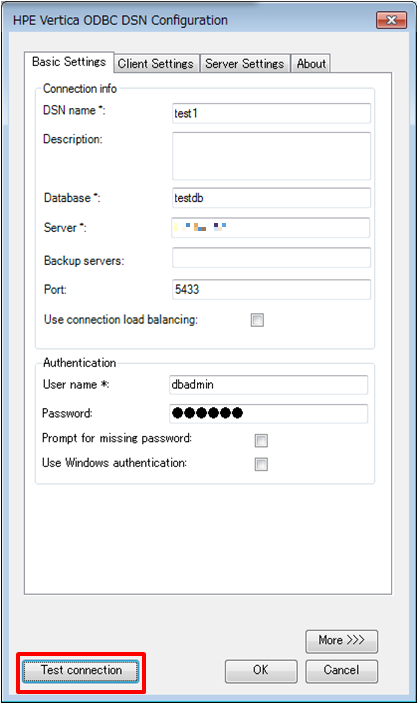
6. [Connection Succeeded]が出力されることを確認します。
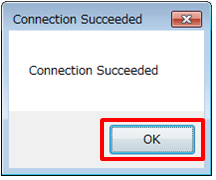
③ Excelからの接続確認
ExcelからVerticaに対して、ODBC経由で接続してみます。1. [データ] > [その他のデータ ソース] > [Microsoft Query]を選択します。
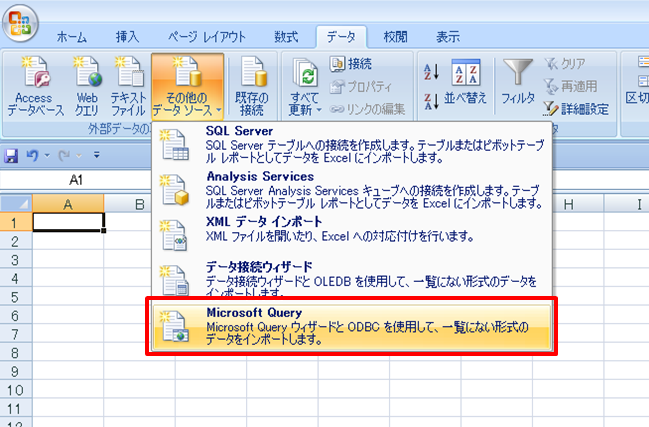
2. [データ ソースの選択]画面より、[データベース]を選択し、「②ODBCの接続設定」で作成した「test1」を選択後、[OK]ボタンをクリックします。
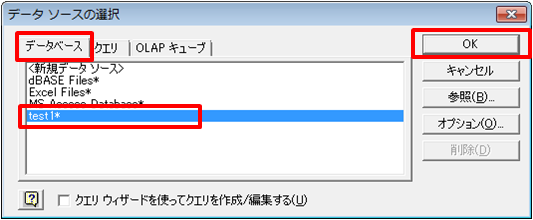
3. [テーブルの追加]画面より、対象のテーブルを選択後、[追加]ボタンをクリックします。
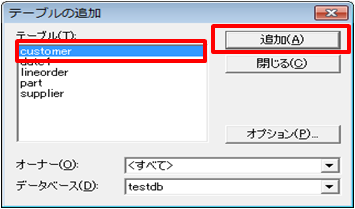
4. 対象のテーブルから、クエリの実行結果に出力したい列を選択します。
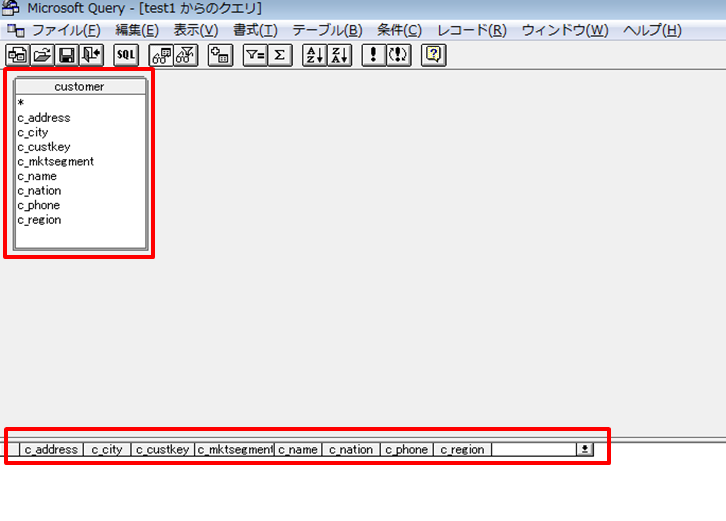
5. [クエリの実行]を選択し、実行結果を確認します。
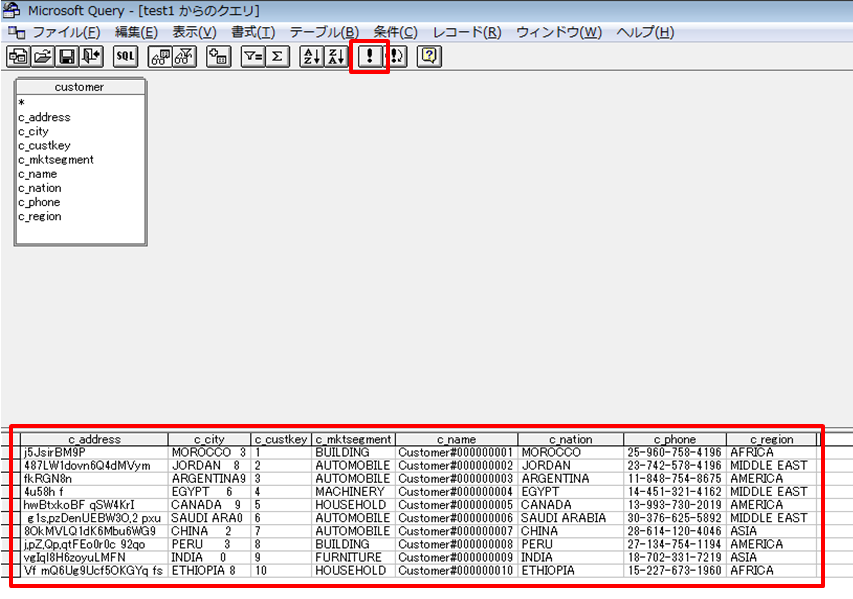
6. 条件を指定し、抽出したいデータだけを取得することもできます。[抽出条件の表示/非表示]を選択します。
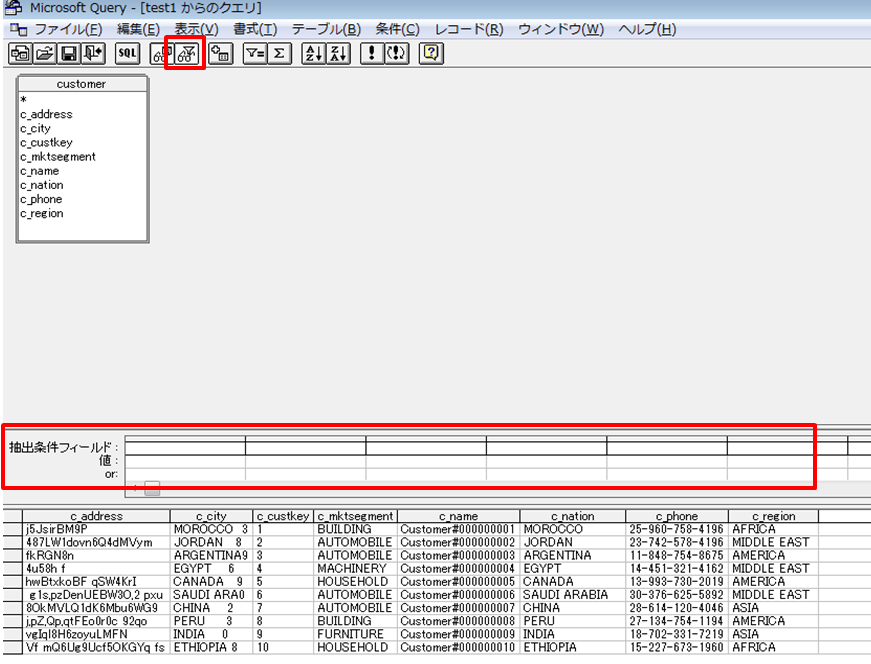
7. 対象のテーブルから、クエリの実行結果に出力したい列を選択します。[抽出条件フィールド]に追加されたことを確認します。
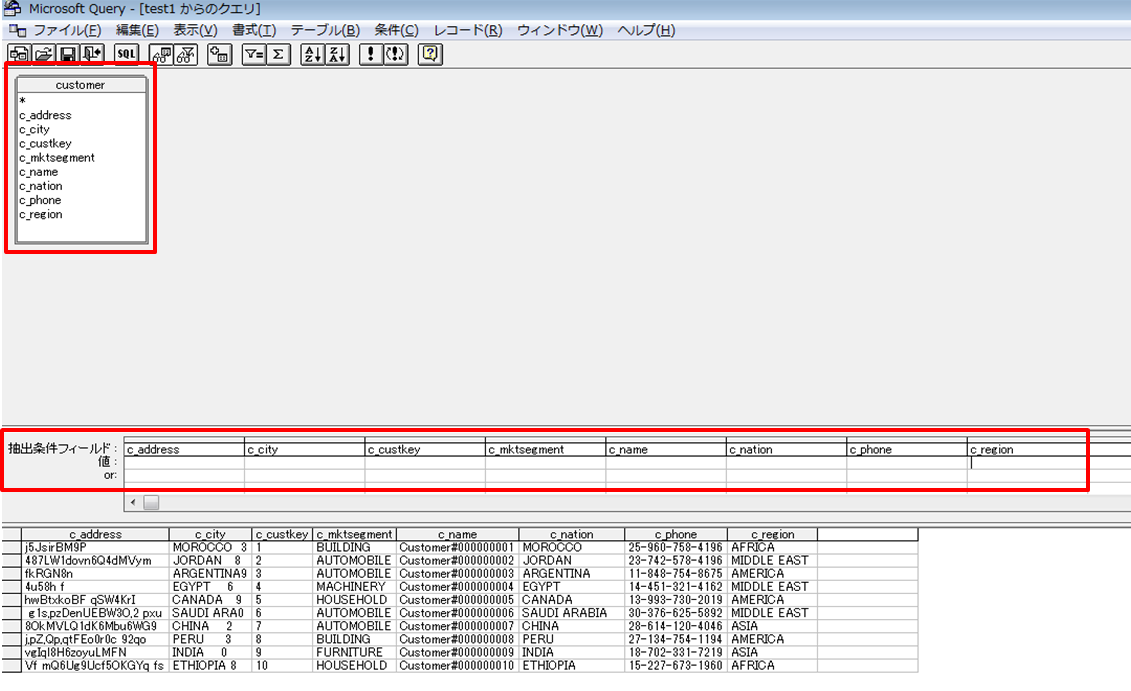
8. [値:]と[or:]に条件を追加し、[クエリの実行]を選択します。
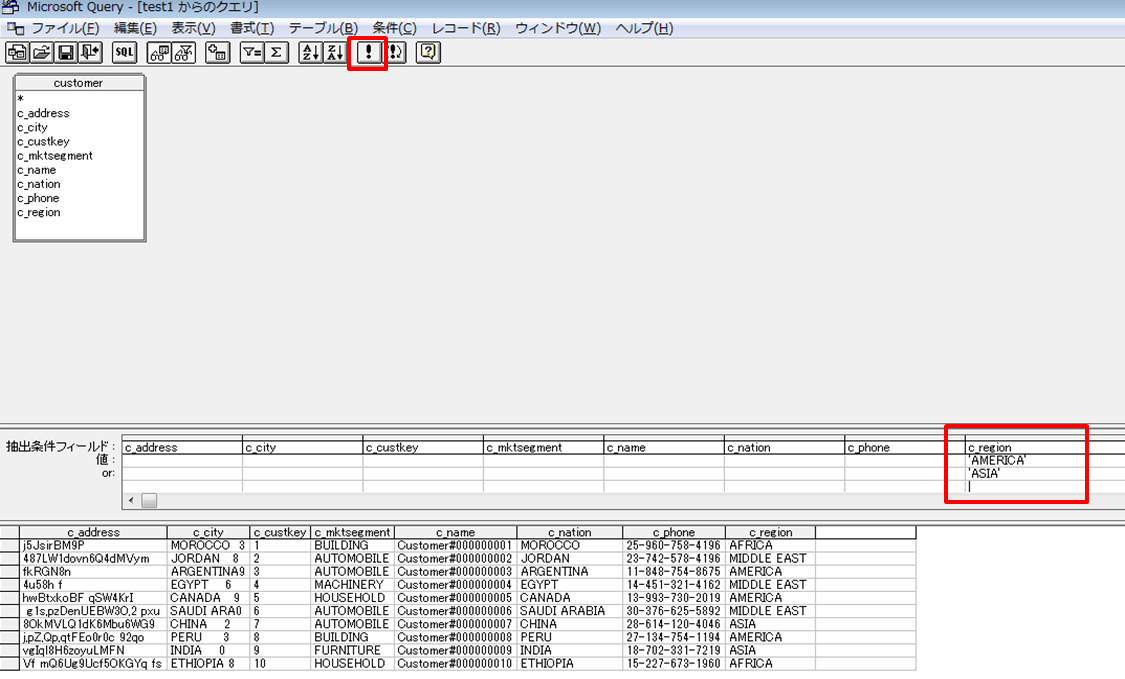
9. クエリの実行結果を確認します。
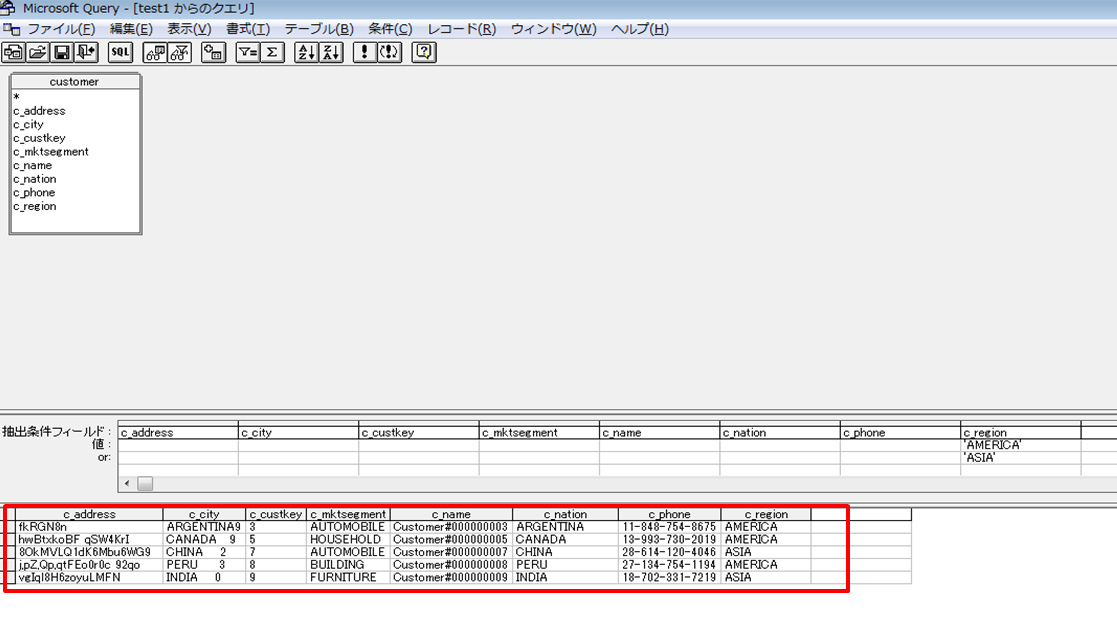
10. 実行結果をExcelに出力します。[ファイル] > [Microsoft Office Excel にデータを返す]を選択します。
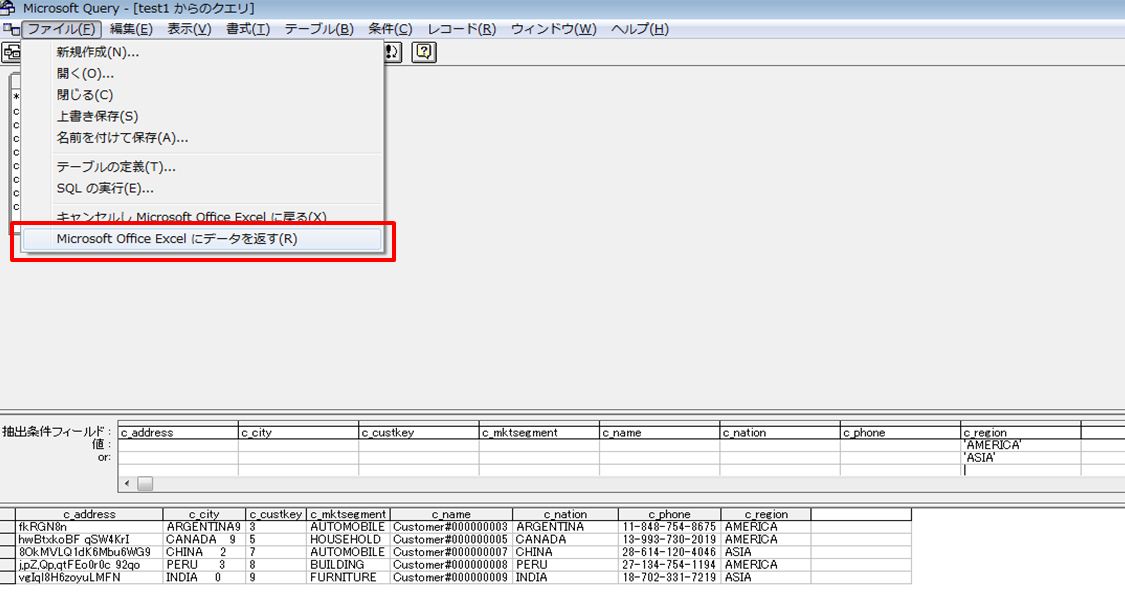
11. [データのインポート]画面で、[データを返す先を選択してください。]より、Excleの出力先を指定します。
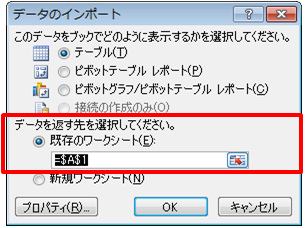
12. 出力結果を確認します。

④ Accessからの接続確認
AccessからVerticaに対して、ODBC経由で接続してみます。1. [外部データ] > [その他] > [ODBC データベース]を選択します。
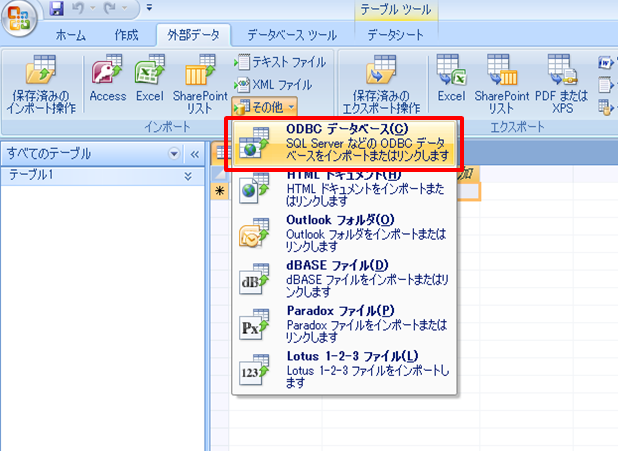
2. [外部データの取り込み]画面より、[現在のデータベースの新しいテーブルにソース データをインポートする]を選択後、[OK]ボタンをクリックします。
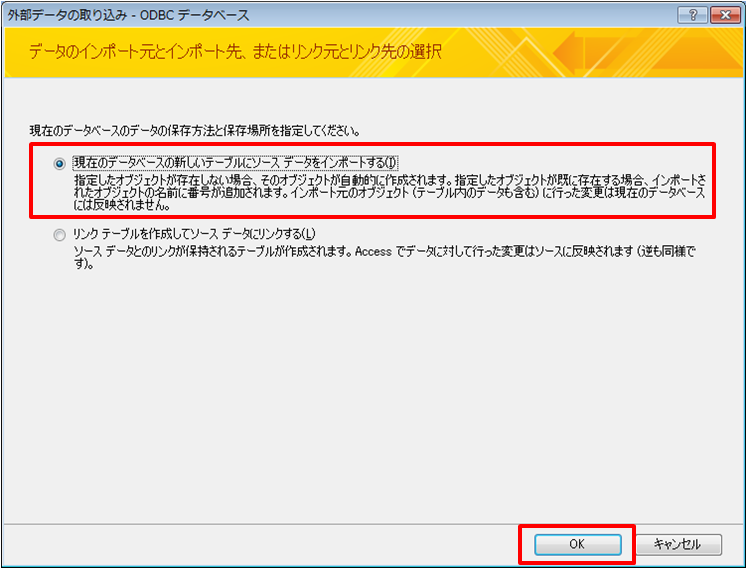
3. [データ ソースの選択]画面より、[コンピューターデータソース]を選択し、「②ODBCの接続設定」で作成した「test1」を選択後、[OK]ボタンをクリックします。
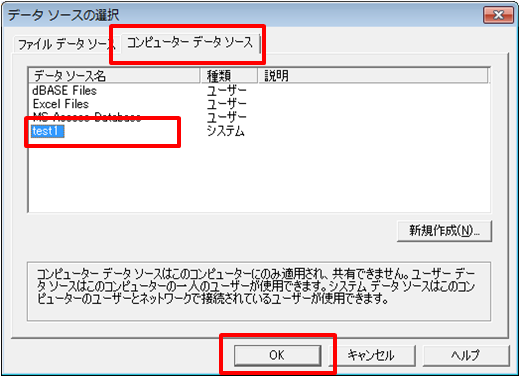
4. [オブジェクトのインポート]画面より、対象のテーブルを選択後、[OK]ボタンをクリックします。
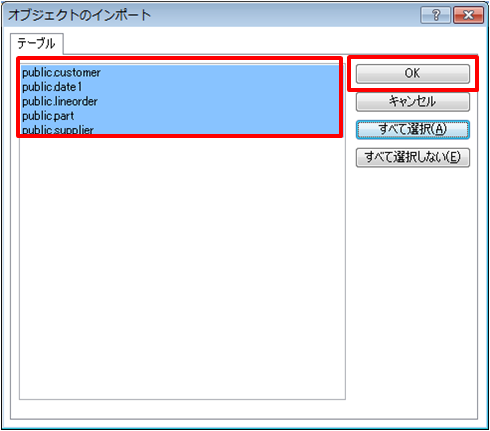
5. [外部データの取り込み]画面で、[すべてのオブジェクトがインポートされました。]の出力を確認後、[閉じる]ボタンをクリックします。
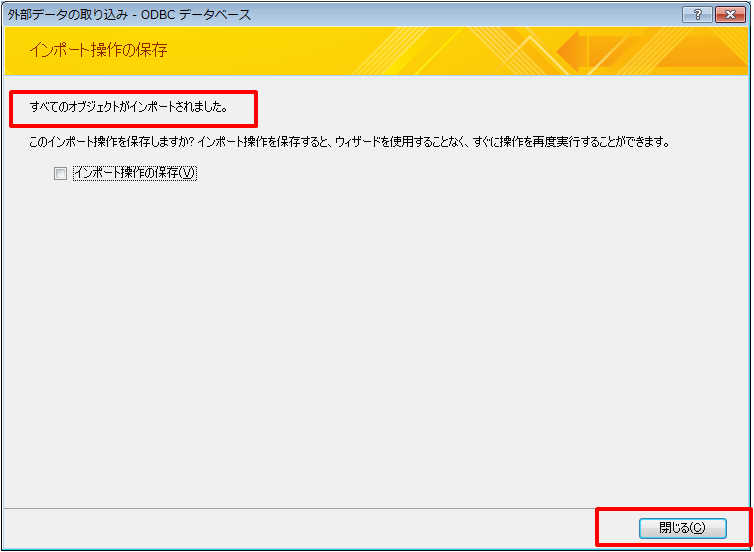
6. インポートされた対象テーブルのデータを確認します。
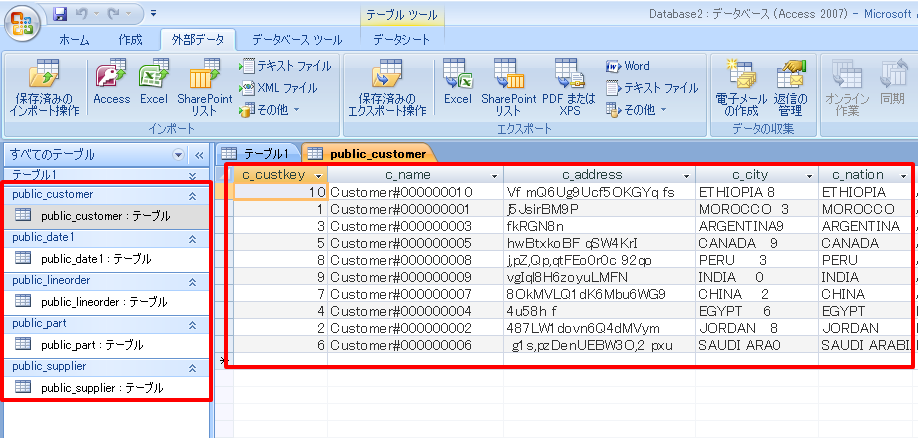
7. 条件を指定し、抽出したいデータだけを取得することもできます。[作成] > [クエリデザイン]を選択します。
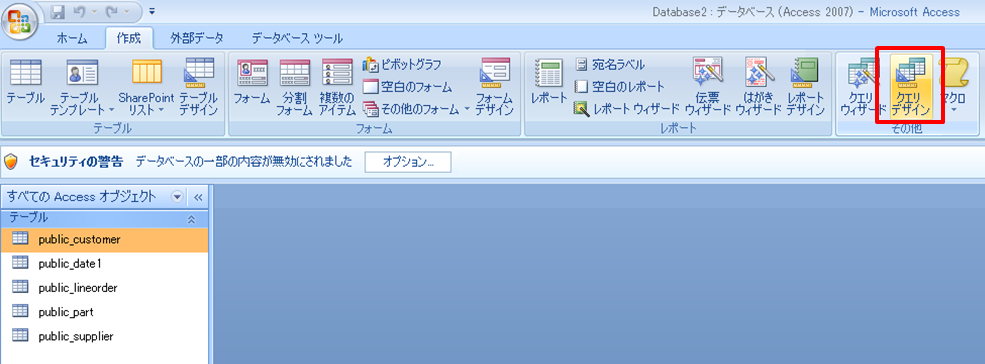
8. [テーブルの表示]画面より、対象のテーブルを選択します。
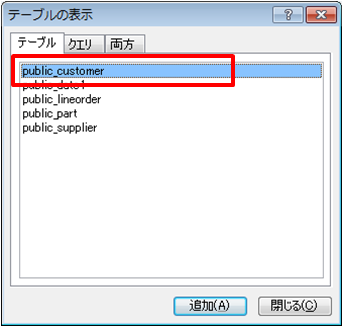
9. 対象のテーブルから、クエリの実行結果に出力したい列を選択します。[フィールド]と[テーブル]に追加されたことを確認します。
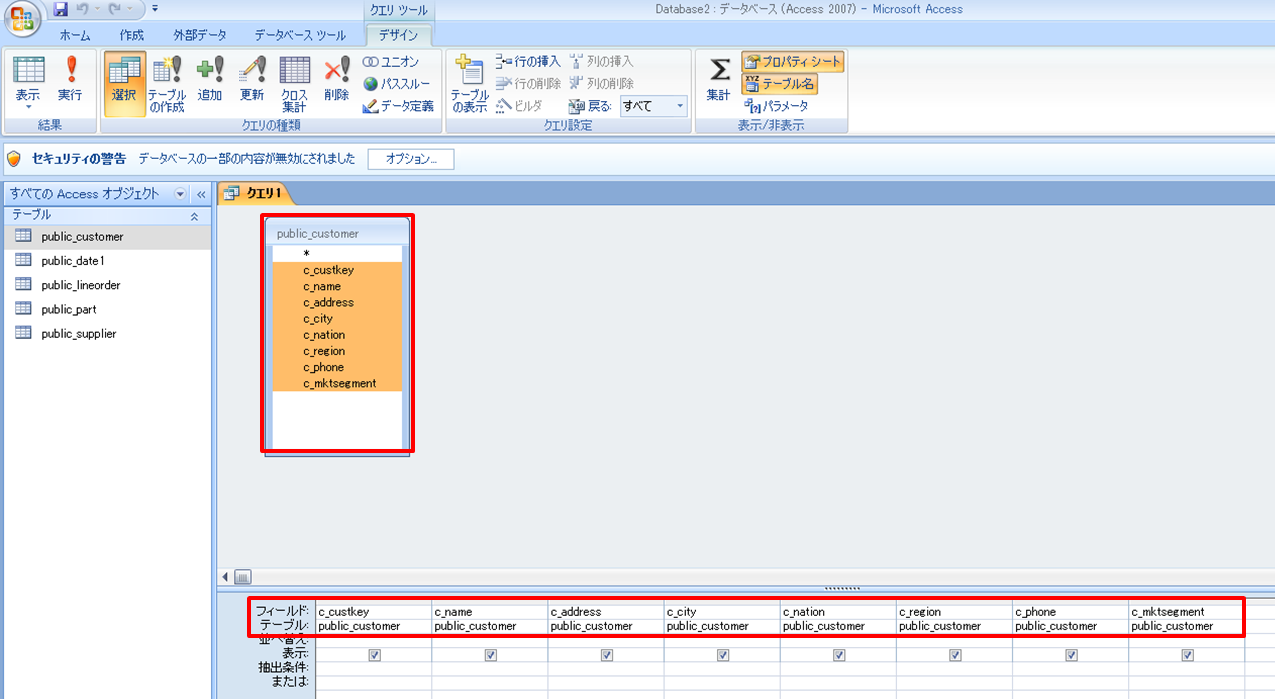
10. [抽出条件:]と[または:]に条件を追加し、[実行]を選択します。
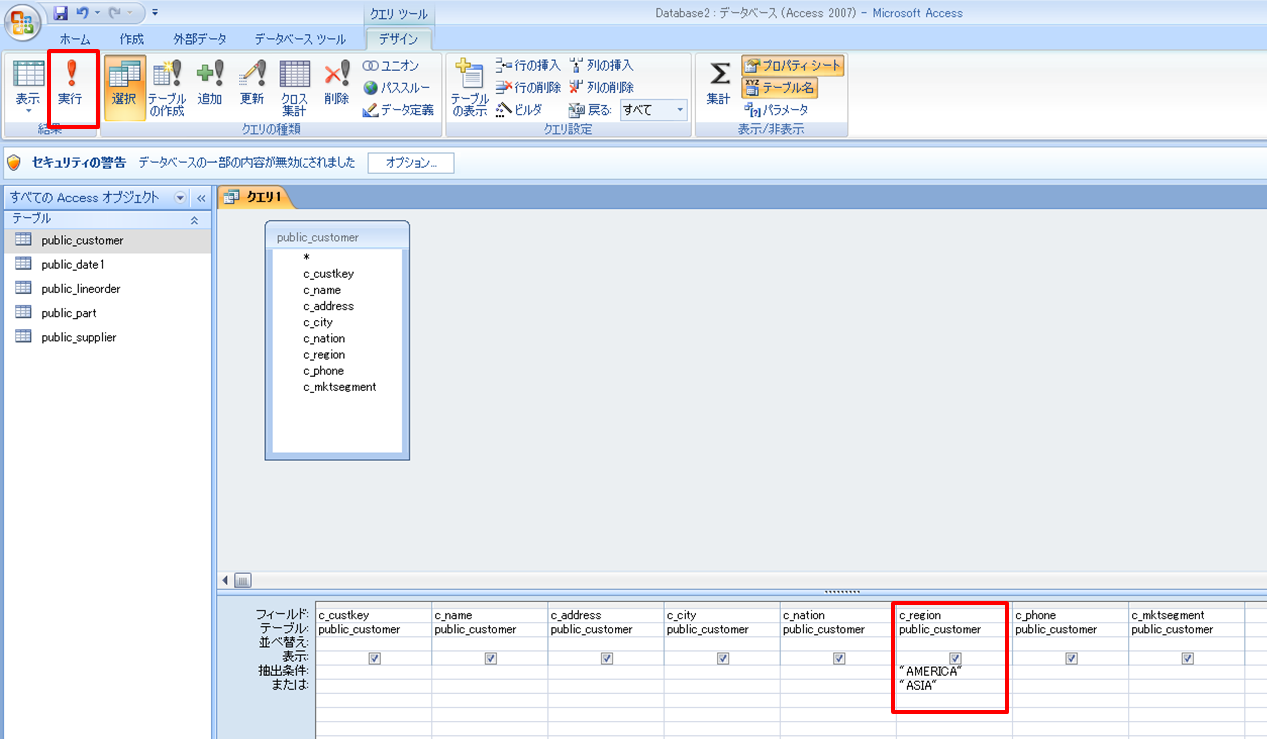
11. クエリの実行結果を確認します。
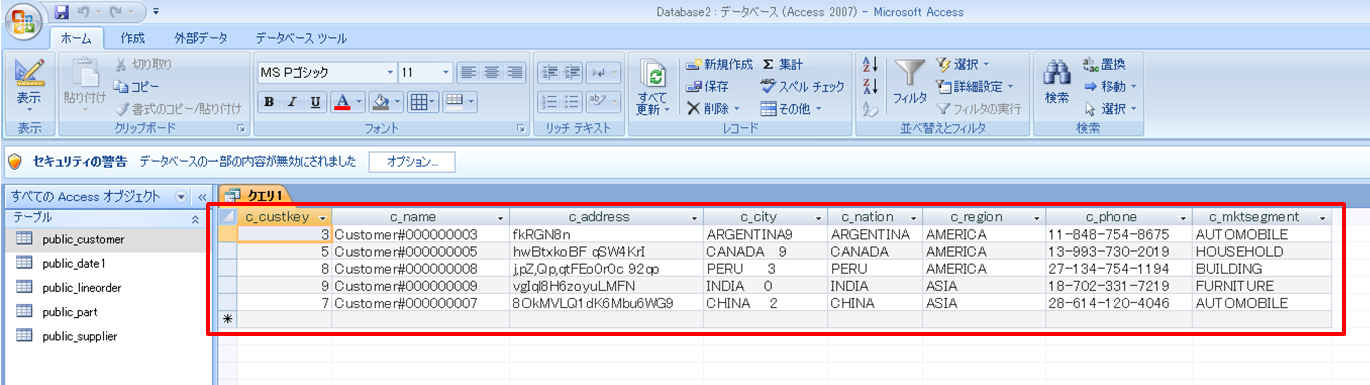
参考情報
HPE Vertica Client Drivers and Tools for Windows (7.2新機能)http://vertica-tech.ashisuto.co.jp/vertica-client-drivers/
クライアントドライバとVerticaサーバの互換性
http://vertica-tech.ashisuto.co.jp/client-compatible/
Vertica Client製品のコンポーネント
http://vertica-tech.ashisuto.co.jp/vertica-client/


