目次
はじめに
本記事は、以下についてVerticaクライアントをご紹介します。
(1) Verticaクライアントのバージョン選定
(2) Verticaクライアントの入手
(3) Verticaクライアントのセットアップ方法
(2) Verticaクライアントの入手
(3) Verticaクライアントのセットアップ方法
(1) Verticaクライアントのバージョン選定
Verticaクライアントのバージョンを選定するにあたり、以下について確認します。
・サポートされるプラットフォーム
・Verticaサーバのバージョン互換性
・Verticaサーバのバージョン互換性
サポートされるプラットフォーム
Verticaクライアントがサポートされているプラットフォームをご確認ください。クライアントドライバのサポートプラットフォーム(12.0)
https://vertica-tech.ashisuto.co.jp/client_support_platform/
Verticaサーバのバージョン互換性
VerticaクライアントとVerticaサーバ間のバージョン互換性をご確認ください。クライアントドライバとVerticaサーバの互換性(Vertica 12.0)
https://vertica-tech.ashisuto.co.jp/client-compatible-12-0/
(2) Verticaクライアントの入手
導入するVerticaクライアントのバージョンが確定後に、vertica.comよりVerticaクライアントのダウンロードをします。Vertica Downloads
https://www.vertica.com/download/vertica/client-drivers/
Verticaクライアントパッケージの分類
Verticaクライアントパッケージは、以下の2種類が提供されています。
・全プラットフォーム共通:JDBCドライバ
・各プラットフォーム:vsqlクライアント、ADO.NETドライバ、ODBCドライバなどのコンポーネント
・各プラットフォーム:vsqlクライアント、ADO.NETドライバ、ODBCドライバなどのコンポーネント
(3) Verticaクライアントのセットアップ方法
今回は、JDBCドライバ、Windows版、Linux版のセットアップ方法を記載します。本記事は、「12.0.0」を例にご紹介します。Verticaクライアントのセットアップ(JDBC版)
vertica.comから入手した「vertica-jdbc-12.0.0-0.jar」ファイルをクライアントマシンの任意のディレクトリに配置します。CLASSPATH環境変数にjarファイルを配置したディレクトリのパスを通します。Verticaクライアントのセットアップ(Windows版)
注意点
Microsoft .NET Framework 3.5 SP1 以降が必須です。予めインストールしてください。インストールされていない場合は以下のエラーが出力されます。Install action reaches the end. Installation failed.
Microsoft .NET Framework 3.5 SP1のインストール手順は以下をご参考ください。
1.「コントロールパネル」から「プログラムと機能」を選択します。
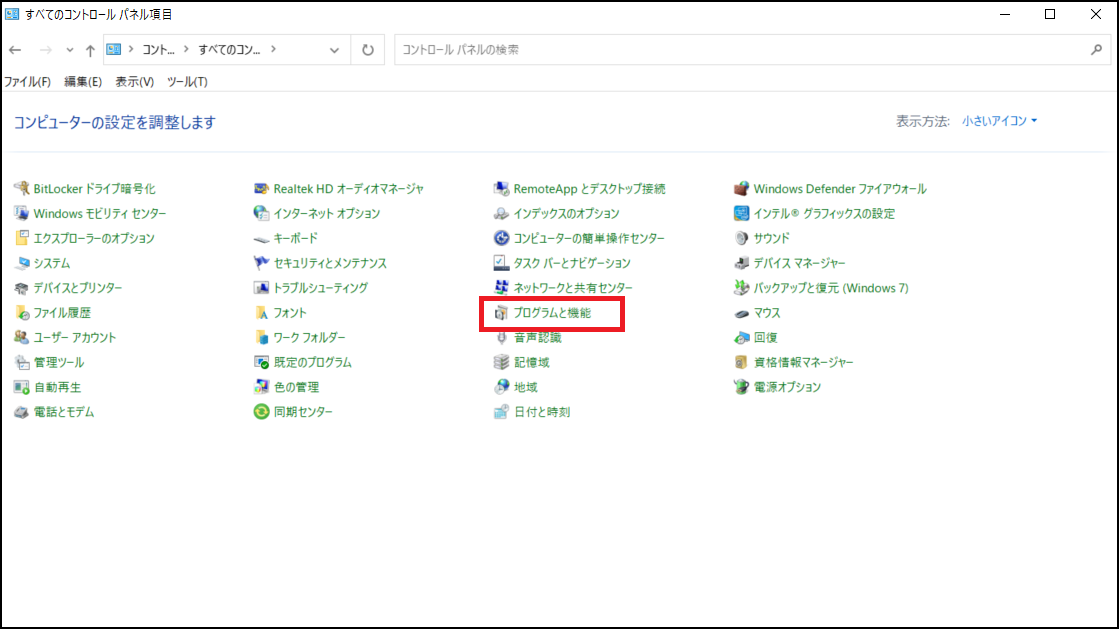
2.画面左の「Windowsの機能の有効化または無効化」をクリックします。
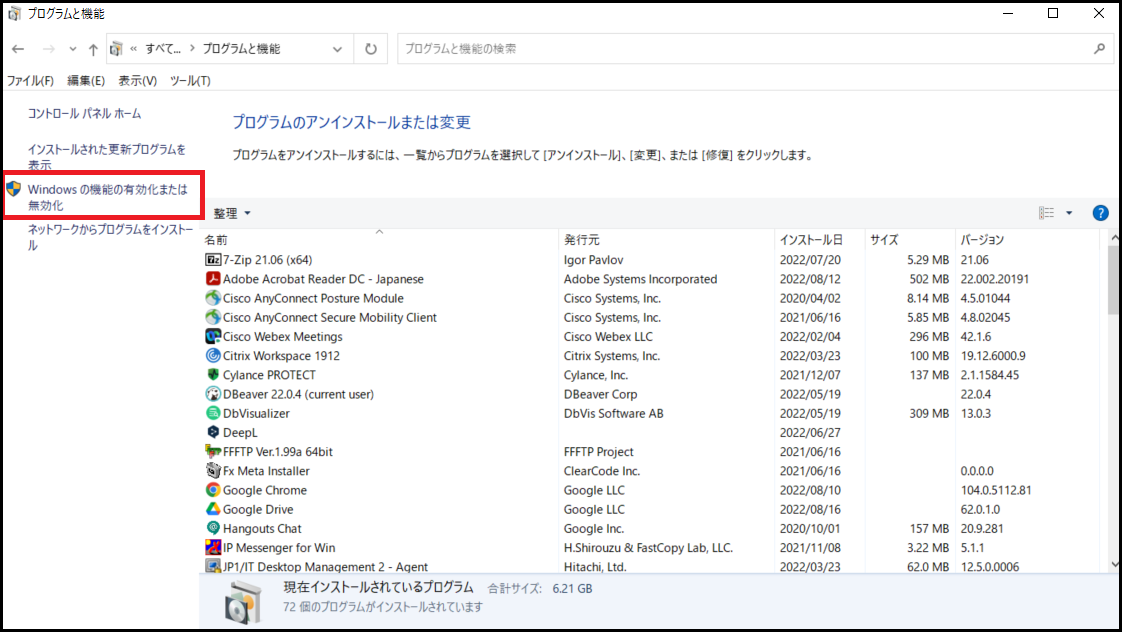
3.「.NET Framework 3.5 (.NET 2.0 および 3.0を含む)」にチェックを入れ、OKをクリックします。
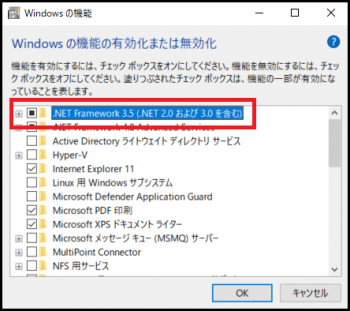
4.以下の画面が表示されますので、「Windows Updateでファイルを自動ダウンロードする」をクリックします。
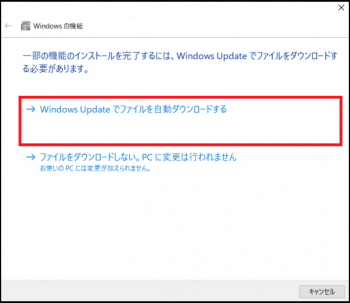
5.インストールが完了したら、再起動します。
6.再起動後、「Windowsの機能の有効化または無効化」画面で「.NET Framework 3.5 (.NET 2.0 および 3.0を含む)」が有効になっていることを確認します。
セットアップ手順
Windows 10 のセットアップを例に記載します。vertica.comからダウンロードした「VerticaSetup-12.0.0-0.exe」ファイルを任意の場所に配置します。
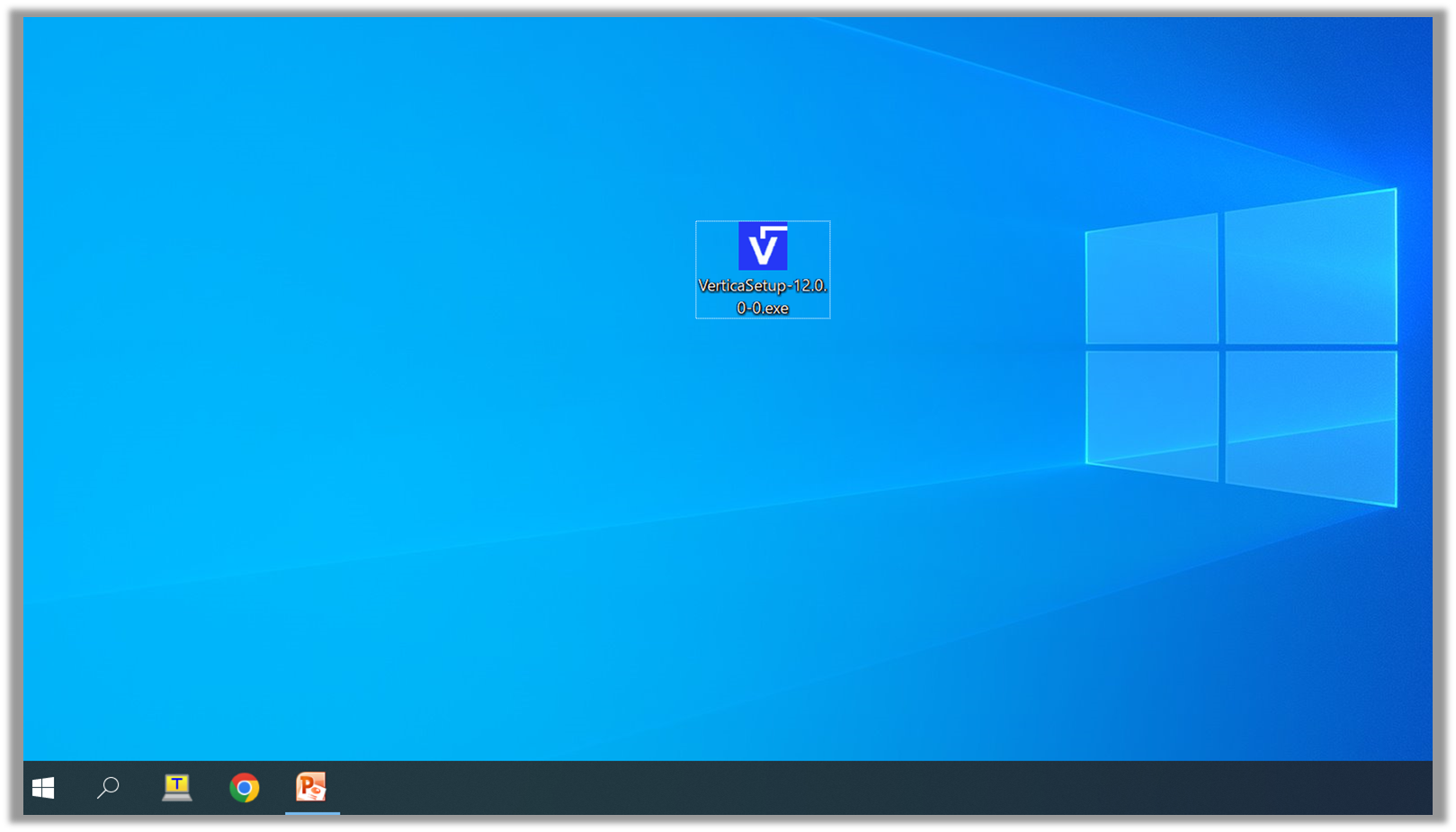
「VerticaSetup-12.0.0-0.exe」ファイルをダブルクリックして実行します。以下のようなセキュリティの警告が表示されたら「実行」ボタンをクリックします。
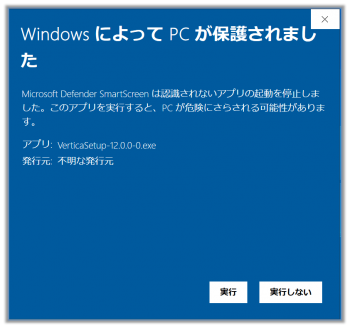
セットアップウィーザードが表示されます。「Install」ボタンをクリックします。
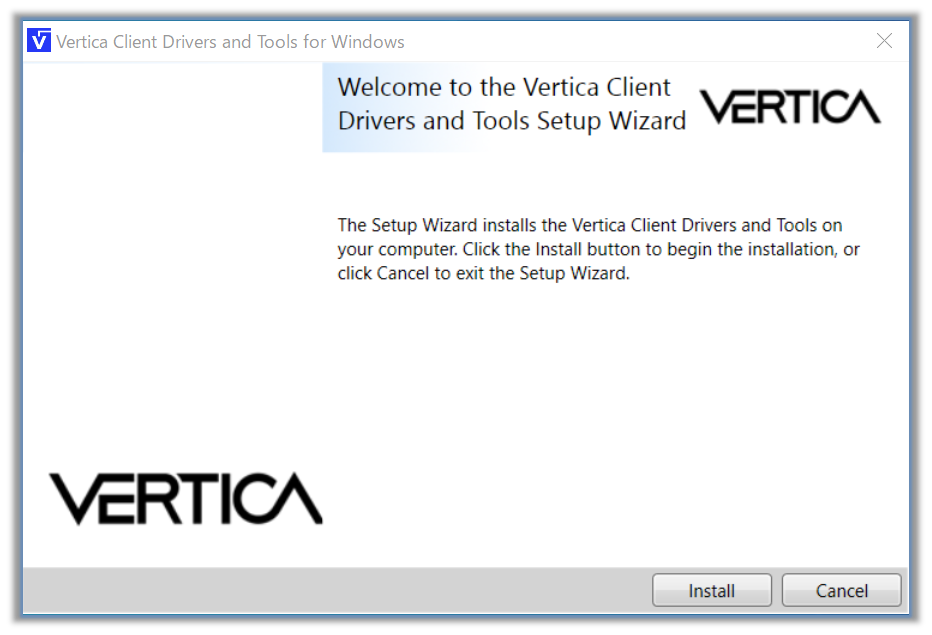
画面左側にインストールするコンポーネントがリストされるので、必要なコンポーネントをチェック後に「Next」ボタンをクリックします。
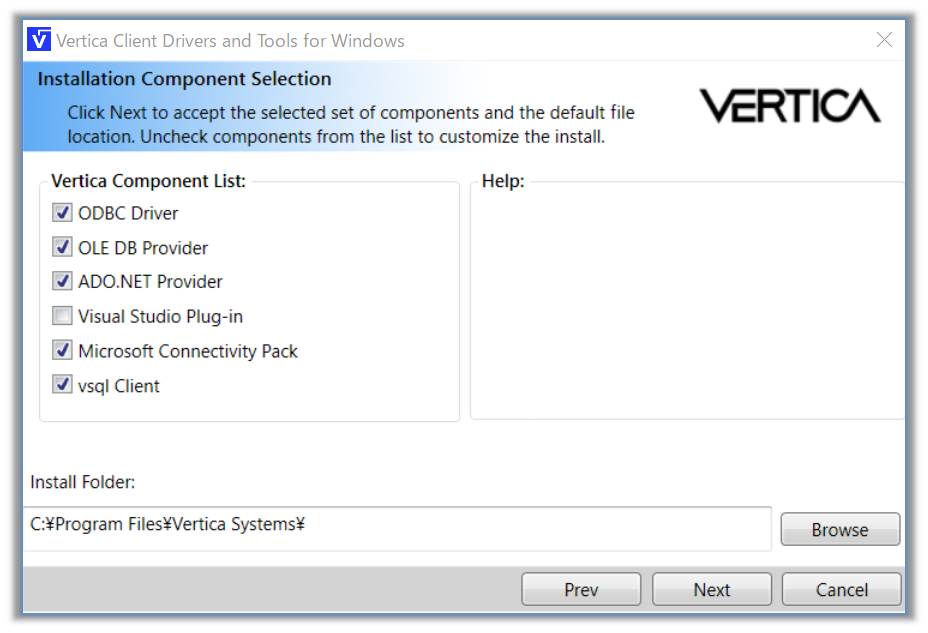
インストールを実施する前の確認画面が表示されます。問題がなければ「Proceed…」ボタンをクリックします。
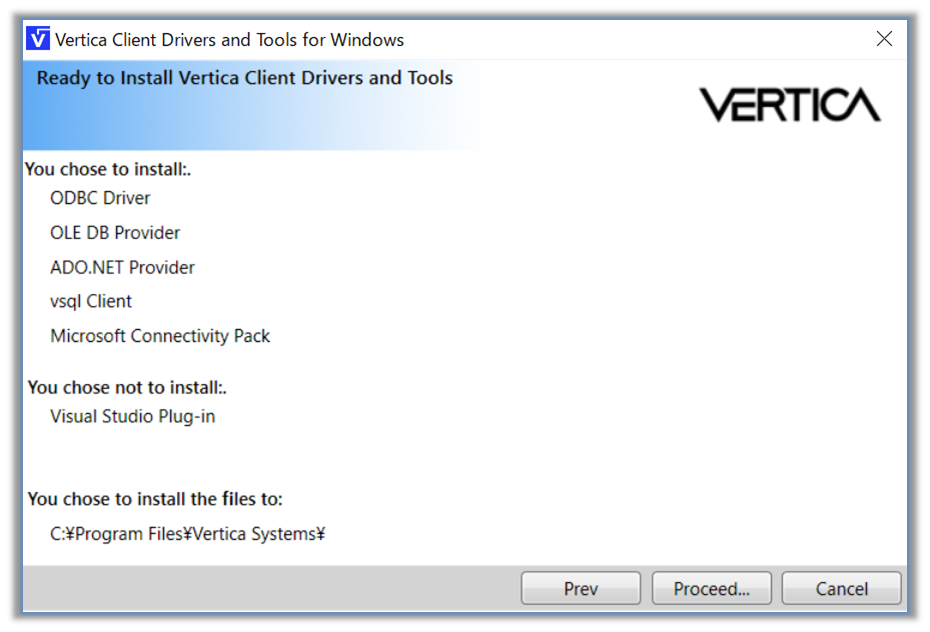
インストール状態を示すプログレスバーが表示されます。
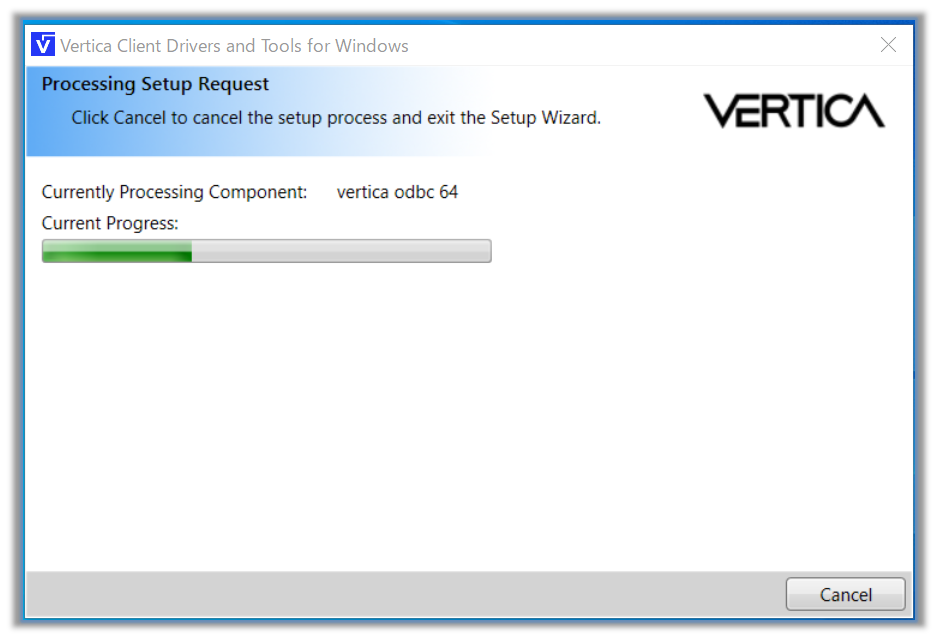
インストールが成功すると以下のような画面が表示されます。「Finish」ボタンをクリックして完了です。
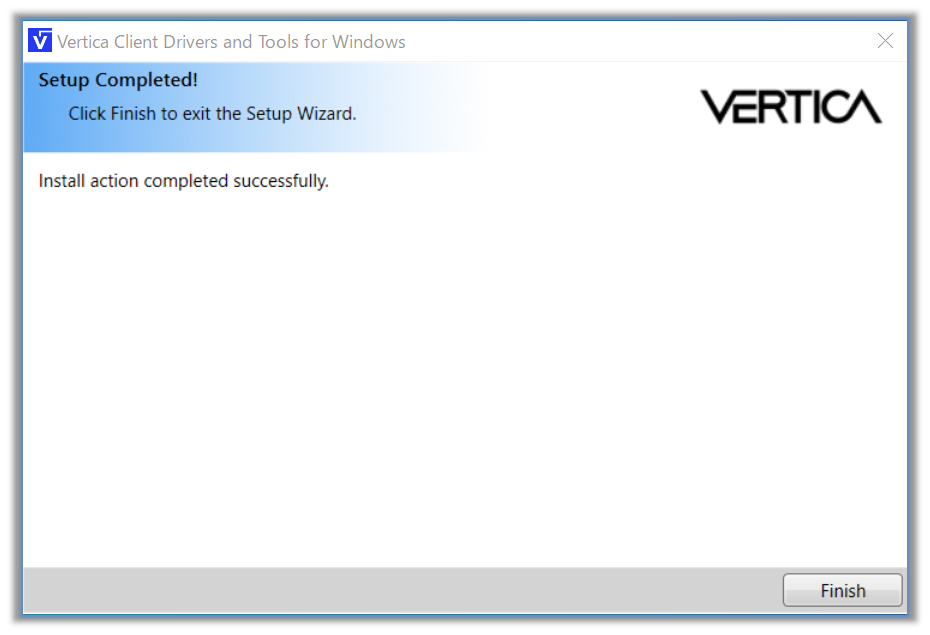
インストールが完了すると、インストール先の親フォルダにはコンポーネント別にフォルダが分けられた状態でインストールされます。
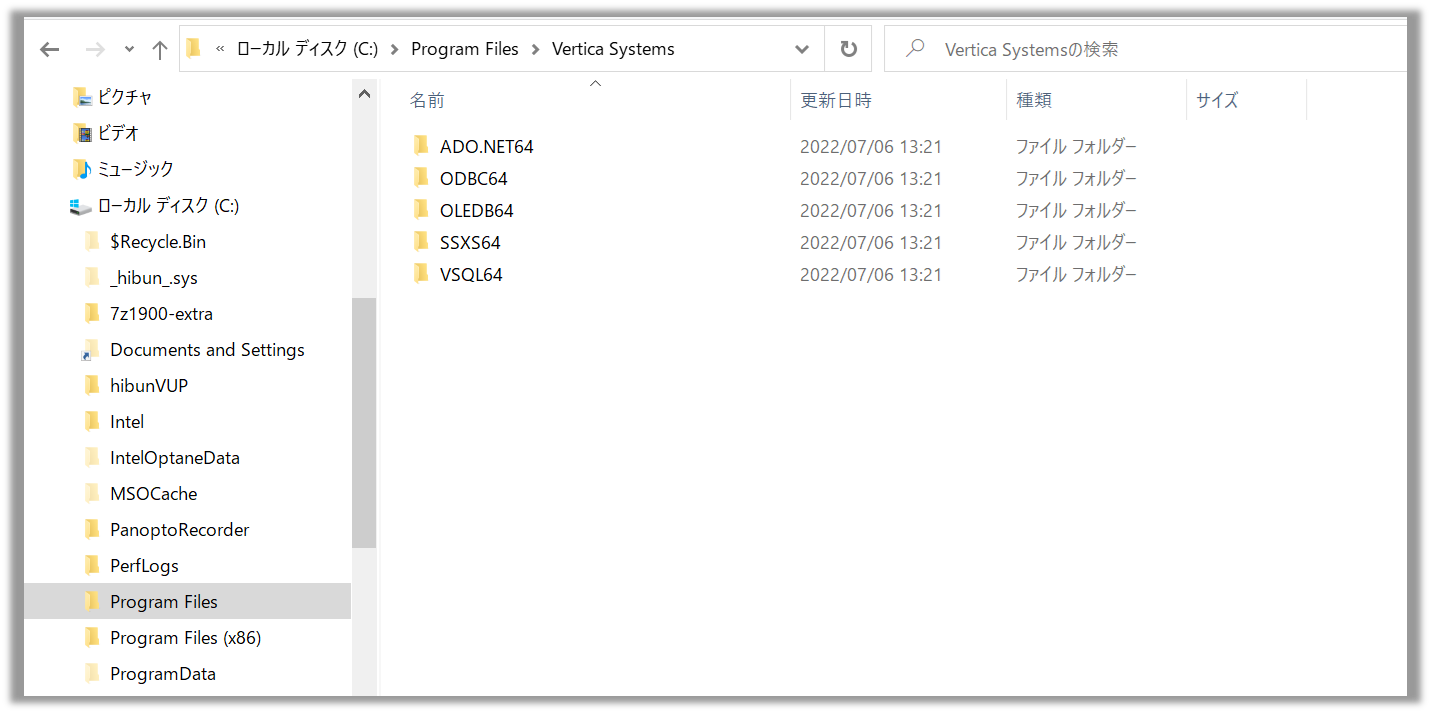
WindowsのPATHなどの環境変数にインストールディレクトリを設定します。
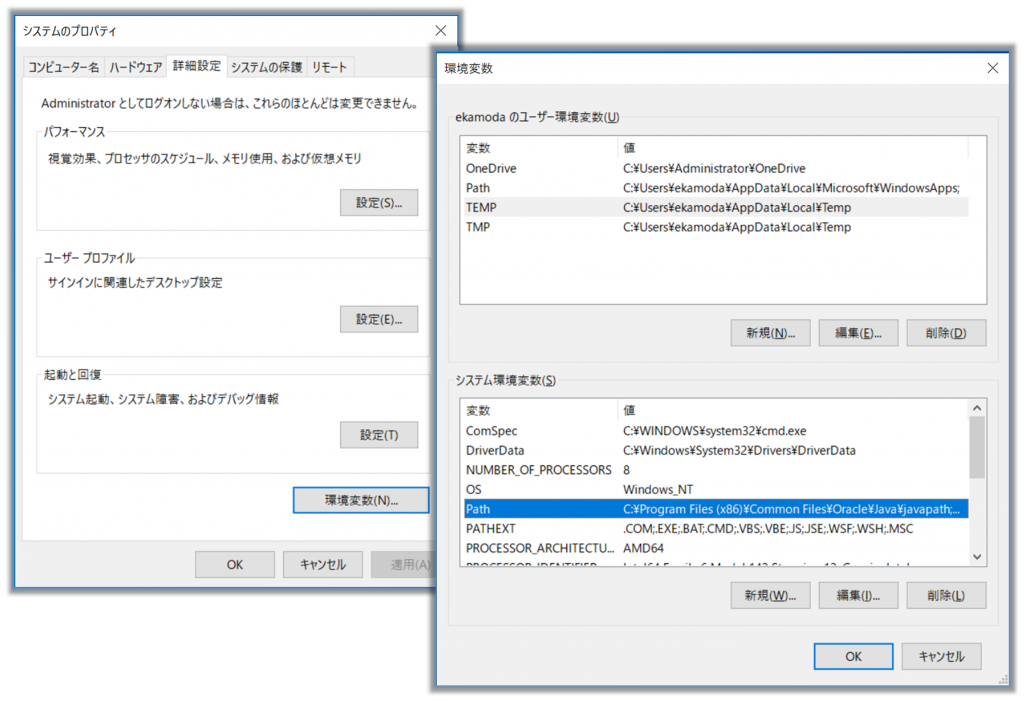
Verticaクライアントのセットアップ(Linux版)
Linux版にはrpm版とtar版の2種類のパッケージがあります。通常はrpm版のパッケージをお使いください。rpm版の場合はインストール先ディレクトリが「/opt/vertica」になりますが、別のディレクトリにインストール先を変更したい場合にはtar版をお使いください。rpm版のインストールは以下のように行います。
|
1 2 3 4 5 6 7 8 9 10 11 12 |
[root@node1 ~]# rpm -ivh vertica-client-12.0.0-0.x86_64.rpm 警告: vertica-client-12.0.0-0.x86_64.rpm: ヘッダー V3 RSA/SHA256 Signature、鍵 ID f54b82a0: NOKEY Verifying... ################################# [100%] 準備しています... ################################# [100%] 更新中 / インストール中... 1:vertica-client-12.0.0-0 ################################# [100%] Vertica Analytic Database Clients V12.0.0-0 successfully installed on host v101-node1 To download the latest Vertica documentation in zip or tar format: http://my.vertica.com/documentation/vertica/ [root@node1 ~]# |
tar版のインストールは以下のように行います。/home/dbadminディレクトリの配下にインストールする例を記載します。
|
1 2 3 4 5 6 7 8 9 10 11 12 13 14 15 16 17 18 19 20 21 22 |
[root@node1 dbadmin]# pwd /home/dbadmin [root@node1 dbadmin]# tar xvf vertica-client-12.0.0-0.x86_64.tar.gz opt/ opt/vertica/ opt/vertica/bin/ opt/vertica/bin/vsql opt/vertica/include/ opt/vertica/include/verticaodbc.h opt/vertica/java/ opt/vertica/java/vertica-jdbc.jar opt/vertica/java/lib/ opt/vertica/java/lib/vertica-jdbc.jar opt/vertica/java/lib/vertica-jdbc-12.0.0-0.jar opt/vertica/java/vertica-javadoc.jar opt/vertica/java/vertica-jdbc-12.0.0-0.jar opt/vertica/en-US/ opt/vertica/en-US/ODBCMessages.xml opt/vertica/en-US/VerticaMessages.xml opt/vertica/lib64/ opt/vertica/lib64/libverticaodbc.so [root@node1 dbadmin]# |
rpm版、tar版のいずれかでインストールが完了したら、PATHなどの環境変数に設定します。
バージョンアップについて
クライアントのバージョンアップは、「(3) Verticaクライアントのセットアップ方法」で説明した導入手順と同一です。新しいバージョンのクライアントを導入することで、古いクライアントは上書きされます。クライアントは、バージョンを跨いで直接バージョンアップが可能です。Verticaのバージョンアップのように、複数回のバージョンアップの実施は不要です。
なお、ODBCドライバをバージョンアップする場合は、以下の注意点があります。
新しいODBCドライバをインストールしても、既存のDSN設定は変更されません。
クライアントシステムがDSNまたはodbcinst.iniファイルを使用している場合、それらのドライバ設定の変更が必要となる可能性があります。
クライアントシステムがDSNまたはodbcinst.iniファイルを使用している場合、それらのドライバ設定の変更が必要となる可能性があります。
ODBCドライバのDSN設定については、以下をご確認ください。
https://www.vertica.com/docs/12.0.x/HTML/Content/Authoring/ConnectingToVertica/InstallingDrivers/CreatingAnODBCDataSourceNameDSN.htm
参考情報
Client Drivershttps://www.vertica.com/docs/12.0.x/HTML/Content/Authoring/ConnectingToVertica/ClientDriverMisc/InstallingTheVerticaClientDrivers.htm
検証バージョンについて
この記事の内容はVertica 12.0で確認しています。更新履歴
2024/03/26 バージョン12.0用に改訂2023/08/29 記事タイトルを修正
2022/08/19 Microsoft .NET Framework 3.5 SP1のインストール方法を追加
2022/07/29 「バージョンアップについて」の項目を追加
2022/07/13 バージョン12.0用に改訂、冗長な表現を修正
2022/03/29 バージョン11.1用に改訂
2020/05/26 バージョン9.1用に改訂
2016/07/06 本記事を公開


