目次
はじめに
本記事は、Verticaのテラバイトライセンスキー(*)について、追加方法をご紹介します。(*)ライセンスの詳細は、紹介資料をご参考になさってください。
テラバイトライセンスキーの追加方法
テラバイトライセンスキーを追加するには、以下の3通りの方法があります。② SELECT INSTALL_LICENSEを使用した方法
③ Management Consoleを使用した方法
本記事では、既に1TBのテラバイトライセンスを適用済みの環境に対して、追加で1TB(合計2TB)を適用する例をご紹介します。
admintoolsを使用した方法
1.Verticaのいずれかのノード上にある任意のディレクトリに、テラバイトライセンスキーのファイルを配置します。(例:1号機の/tmp配下に配置)2. テラバイトライセンスを追加するために、ライセンスキーのファイルを配置したノード上のdbadminユーザーにて、以下のadmintools のコマンドを実行します。
▼コマンド
▼実行例
|
1 2 3 4 5 6 7 8 9 10 11 |
$ admintools -t upgrade_license_key -d test -p test -l "/tmp/new_perpetual_license.xml" Upgrading the license key for database test License installed with at least partial success. Details: Success: Installing 9eab242f-7c29-41eb-9a8e-2df4bacff775 license: CompanyName: Vertica Systems, Inc. start_date: 2024-12-15 09:00:00 end_date: Perpetual grace_period: 30 capacity: 1.00TB Node Limit: Unlimited |
3. vsqlでデータベースに接続後、LICENSESシステムテーブルを参照することでライセンスが追加されたことを確認します。★印のある箇所のとおり、既存分と追加分の2つのテラバイトライセンスが適用されていることを確認します。
▼実行例
|
1 2 3 4 5 6 7 8 9 10 11 12 13 14 15 16 17 18 19 20 21 22 23 24 25 26 27 28 29 30 |
$ vsql -w パスワード test=> \x Expanded display is on. test=> SELECT * FROM LICENSES; -[ RECORD 1 ]----------+------------------------------------- ★既存分テラバイトライセンスの情報 license_id | 95035996273704998 name | 9831c60c-126a-4c67-b73e-1c08ab30838c licensee | Vertica Systems, Inc. start_date | 2020-03-31 16:07:27 end_date | Perpetual licensetype | Premium Edition parent | size | 1TB is_size_limit_enforced | f node_restriction | core_restriction | configured_id | 9831c60c-126a-4c67-b73e-1c08ab30838c -[ RECORD 2 ]----------+------------------------------------- ★追加分テラバイトライセンスの情報 license_id | 95035996273707536 name | 9eab242f-7c29-41eb-9a8e-2df4bacff775 licensee | Vertica Systems, Inc. start_date | 2024-12-15 09:00:00 end_date | Perpetual licensetype | Premium Edition parent | size | 1TB is_size_limit_enforced | f node_restriction | core_restriction | configured_id | 9eab242f-7c29-41eb-9a8e-2df4bacff775 |
4. audit_license_size関数を実行して、テラバイトライセンスが追加されたこと、またライセンスで許可された使用可能なデータサイズを確認します。
▼実行例
|
1 2 3 4 5 6 7 8 9 10 11 |
test=> \a Output format is unaligned. test=> SELECT AUDIT_LICENSE_SIZE(); AUDIT_LICENSE_SIZE|Raw Data Size: 0.00TB +/- 0.00TB License Size : 2.00TB ★1TB⇒2TBまで拡張されたことを確認 Utilization : 0% Audit Time : 2025-07-31 17:15:45.423133+09 Compliance Status : The database is in compliance with respect to raw data size. No expiration date for a Perpetual license No expiration date for a Perpetual license ★2個目のテラバイトライセンスが追加されたことを確認 |
SELECT INSTALL_LICENSEを使用した方法
1.Verticaのいずれかのノード上にある任意のディレクトリに、テラバイトライセンスキーのファイルを配置します。(例:1号機の/tmp配下に配置)2. テラバイトライセンスを追加するために、ライセンスキーのファイルを配置したノード上のdbadminユーザーでvsqlにログイン後、以下のSELECT INSTALL_LICENSE のコマンドを実行します。
▼コマンド
▼実行例
|
1 2 3 4 5 6 7 8 9 10 11 12 13 14 |
$ vsql -w パスワード test=> SELECT INSTALL_LICENSE('/tmp/new_perpetual_license.xml'); INSTALL_LICENSE -------------------------------------------------------------------------------------------------------------------------------------------------------------------------------------------------------------------- Success: Installing 9eab242f-7c29-41eb-9a8e-2df4bacff775 license: CompanyName: Vertica Systems, Inc. start_date: 2024-12-15 09:00:00 end_date: Perpetual grace_period: 30 capacity: 1.00TB Node Limit: Unlimited (1 row) |
3.LICENSESシステムテーブル を参照することでライセンスが適用されたことを確認します。★印のある箇所のとおり、既存分と追加分の2つのテラバイトライセンスが適用されていることを確認します。
▼実行例
|
1 2 3 4 5 6 7 8 9 10 11 12 13 14 15 16 17 18 19 20 21 22 23 24 25 26 27 28 29 |
test=> \x Expanded display is on. test=> SELECT * FROM LICENSES; -[ RECORD 1 ]----------+------------------------------------- ★既存分テラバイトライセンスの情報 license_id | 95035996273704998 name | 9831c60c-126a-4c67-b73e-1c08ab30838c licensee | Vertica Systems, Inc. start_date | 2020-03-31 16:07:27 end_date | Perpetual licensetype | Premium Edition parent | size | 1TB is_size_limit_enforced | f node_restriction | core_restriction | configured_id | 9831c60c-126a-4c67-b73e-1c08ab30838c -[ RECORD 2 ]----------+------------------------------------- ★追加分テラバイトライセンスの情報 license_id | 95035996273707536 name | 9eab242f-7c29-41eb-9a8e-2df4bacff775 licensee | Vertica Systems, Inc. start_date | 2024-12-15 09:00:00 end_date | Perpetual licensetype | Premium Edition parent | size | 1TB is_size_limit_enforced | f node_restriction | core_restriction | configured_id | 9eab242f-7c29-41eb-9a8e-2df4bacff775 |
4. audit_license_size関数を実行して、テラバイトライセンスが追加されたこと、またライセンスで許可された使用可能なデータサイズを確認します。
▼実行例
|
1 2 3 4 5 6 7 8 9 10 11 |
test=> \a Output format is unaligned. test=> SELECT AUDIT_LICENSE_SIZE(); AUDIT_LICENSE_SIZE|Raw Data Size: 0.00TB +/- 0.00TB License Size : 2.00TB ★1TB⇒2TBまで拡張されたことを確認 Utilization : 0% Audit Time : 2025-07-31 17:29:16.573161+09 Compliance Status : The database is in compliance with respect to raw data size. No expiration date for a Perpetual license No expiration date for a Perpetual license ★2個目のテラバイトライセンスが追加されたことを確認 |
Management Consoleを使用した方法
1. Management Consoleに接続可能なPCにテラバイトライセンスキーのファイルを配置します。2. ブラウザでManagement Consoleに接続し、トップメニューから以下の操作を実施ください。
→「Database and Cluster View」をクリック後、右側に表示された「Database」のアイコンをクリック
→右側に表示されたポップアップ画面の中の「View」ボタンをクリック
→画面左側のバーにある「License」タブをクリック
→画面上部にある「Install New License」ボタンをクリック
→「Upload a new database license」の項目にある「Browse」ボタンをクリックし、ライセンスキーのファイルを指定
→画面上部にある「Apply」ボタンをクリック
→Accept EULA and Analyticsでライセンス許諾の内容に問題がないければ、「チェックボックス」にチェックを入れ、「OK」ボタンをクリック
→ポップアップした画面で「Success」と表示されていればライセンスを適用できたことなので、「Close」ボタンをクリック
→画面左側のバーにある「License」タブをクリック
→画面上部にある「AUDIT」ボタンをクリック
以下画像のとおり、Installed Licensesに表示されている1行目が既存分のテラバイトライセンス、2行目が追加分のテラバイトライセンスです。また、 Latest Audit(total usage)の表示結果より Total License Size が 2TB であることから、追加分のテラバイトライセンスを問題なく適用でき、かつライセンスで許可された使用可能なデータサイズ 2TB であることが確認できます。
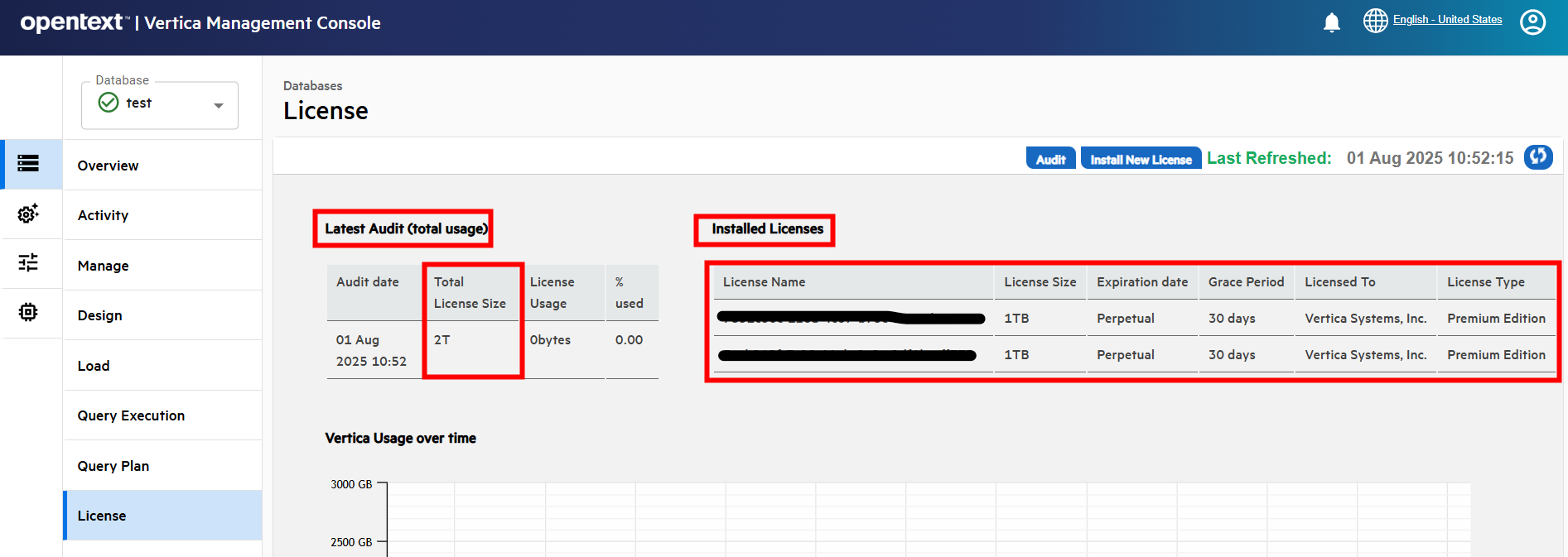
検証バージョンについて
この記事の内容はVertica 25.2で確認しています。更新履歴
2025/08/27 「Vertica紹介資料」を「紹介資料」に修正
2025/08/25 検証バージョンを「Vertica 25.2」に修正、
タイトルを「テラバイトライセンスキーの追加方法」に修正、
admintoolsを使用した方法で「テラバイトライセンスの拡張子がdat」の場合の説明を削除、
「SELECT INSTALL_LICENSEを使用した方法」の手順の追加、
記事の内容を「ライセンスキーの追加方法」から「テラバイトライセンスキーの追加方法」に修正、
手順に「4. 適用済みのライセンスサイズを確認します。」を追記
2019/12/26 カテゴリを修正
2019/07/29 本記事を公開


